Zakázať nájdenú novú správu o hardvéri v systéme Windows 10?
Rôzne / / August 04, 2021
Reklamy
Počítačový hardvér nie je vždy bez chýb, ale chybný funkčný hardvér môže byť v systéme Windows nepríjemný. Je to preto, že zakaždým, keď je pripojené nové zariadenie, systém Windows ho rozpozná a rozpozná pomocou dostupných ovládačov. Dostaneme správu „Nájdený nový hardvér“. Ak máte chybný hardvér, stane sa to znova a znova.
Nová funkcia detekcie hardvéru je v systéme Windows nevyhnutná, pretože umožňuje prístup hardvéru k danému počítaču. Ale ak máte k vášmu systému pripojený poškodený hardvér, potom sa v pravom dolnom rohu bude neustále objavovať správa „Nájdený nový hardvér“, čo môže byť nepríjemné. Ak sa chcete zbaviť tohto nového kontextového okna správy o detekcii zariadenia, postupujte podľa niektorého z troch spôsobov uvedených nižšie. Použitím ktoréhokoľvek z nich sa zbavíte nepríjemnej správy „Nájdený nový hardvér“, ktorá sa objavuje znova a znova.
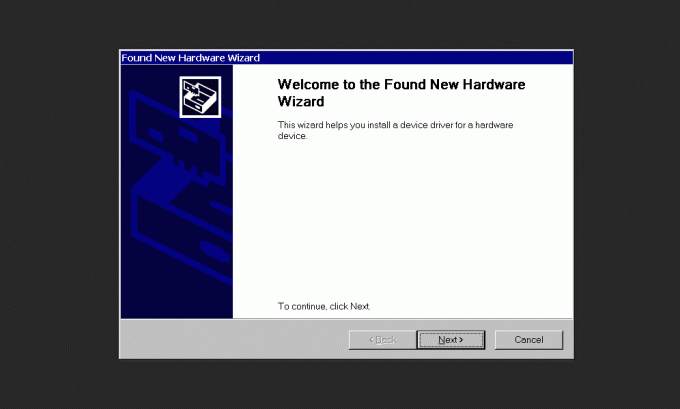
Reklamy
Obsah stránky
-
1 Ako zakázať správu „Nájdený nový hardvér“ v systéme Windows 10?
- 1.1 Zakážte správu „Nájdený nový hardvér“ pomocou Správcu zariadení:
- 1.2 Zakážte správu „Nájdený nový hardvér“ pomocou editora miestnych zásad skupiny:
- 1.3 Zakážte správu „Nájdený nový hardvér“ pomocou editora databázy Registry:
Ako zakázať správu „Nájdený nový hardvér“ v systéme Windows 10?
Existuje spôsob, ako túto funkciu vypnúť pre konkrétny hardvér, a ak problém spôsobuje iba jeden jediný hardvér, bolo by to najlepšie. Niektorí používatelia sa však možno budú chcieť tejto nepríjemnej správy úplne zbaviť. Pre nich máme ďalšie dve metódy, ktoré by úplne deaktivovali správu „Nájdený nový hardvér“ pre akýkoľvek hardvér pripojený k systému Windows 10.
Zakážte správu „Nájdený nový hardvér“ pomocou Správcu zariadení:
Ako už bolo spomenuté vyššie, existuje spôsob, ako túto funkciu vypnúť pre konkrétny hardvér. Ak vás teda táto správa, ktorá sa objavuje stále znova a znova, rozčuľuje iba pre jeden chybný hardvér, postupujte podľa tejto konkrétnej metódy.
- Stlačte klávesy Windows + R a otvorí sa dialógové okno Spustiť.
- V dialógovom okne Spustiť zadajte príkaz „devmgmt.msc“ a stlačte kláves Enter. Otvorí sa Správca zariadení.
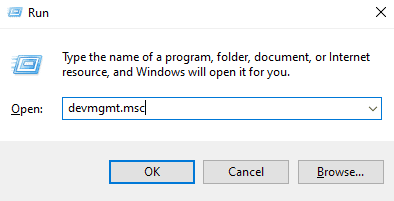
- Vyhľadajte zariadenie, pre ktoré sa táto správa zobrazuje znova a znova. Keď ho nájdete, kliknite naň pravým tlačidlom myši a vyberte možnosť „Zakázať zariadenie“.
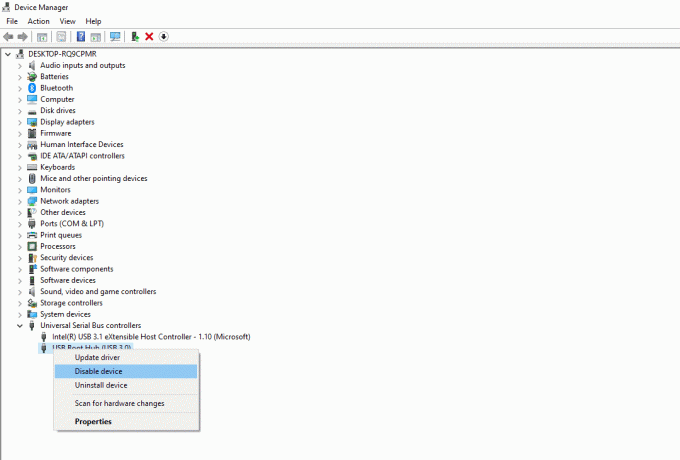
Týmto zakážete zas a znova vyskakovanie správy „Nájdený nový hardvér“. Ak sa z nejakého dôvodu stále zobrazuje nepríjemná správa, vyskúšajte niektorú z nižšie uvedených opráv.
Reklamy
Zakážte správu „Nájdený nový hardvér“ pomocou editora miestnych zásad skupiny:
Táto metóda nie je ako predchádzajúca metóda, ktorá fungovala iba pre konkrétny hardvér. Táto metóda úplne zakáže správu „Nájdený nový hardvér“ a nezobrazí sa pre žiadny hardvér pripojený k počítaču.
- Stlačte klávesy Windows + R a otvorí sa dialógové okno Spustiť.
- V dialógovom okne Spustiť zadajte príkaz „gpedit.msc“ a stlačte kláves Enter. Otvorí sa editor miestnych zásad skupiny.
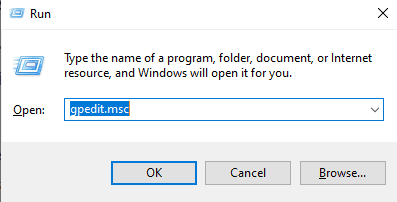
- Na ľavom paneli editora miestnych zásad skupiny prejdite do nasledujúceho umiestnenia:
Konfigurácia počítača \ Šablóny na správu \ Systém \ Inštalácia zariadenia
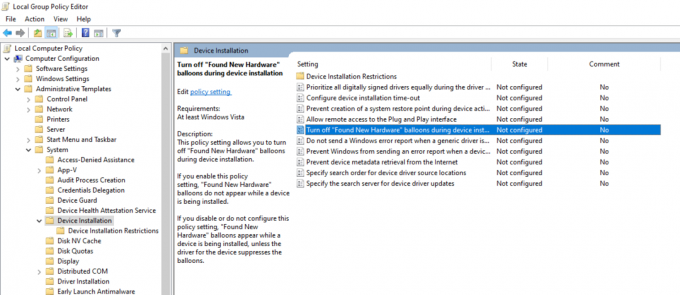
- Teraz na pravej table uvidíte bubliny „Vypnúť bublinu„ Nájdený nový hardvér “počas politiky inštalácie zariadenia“. Dvakrát na ňu kliknite.
- Otvorí sa nové okno. Tu zmeňte prepínač z „Nenakonfigurované“ na „Povolené“.

Reklamy
Teraz sa v budúcnosti pre žiadne hardvérové pripojenia neuvidí správa „Nájdený nový hardvér“. Ak to chcete zmeniť späť, postupujte podľa vyššie uvedených krokov a znova zmeňte prepínač z možnosti „Povolené“ na „Nenakonfigurované“.
Zakážte správu „Nájdený nový hardvér“ pomocou editora databázy Registry:
Ak vám druhá metóda z nejakého dôvodu nevyjde, potom máte k dispozícii poslednú možnosť, použiť editor databázy Registry. V porovnaní s predchádzajúcimi dvoma metódami to bude tiež trochu zložité a nebezpečné. Jeden nesprávny krok a môže sa poškodiť celý register, čo v konečnom dôsledku poškodí systém Windows.
- Stlačte klávesy Windows + R a otvorí sa dialógové okno Spustiť.
- V dialógovom okne Spustiť zadajte príkaz „regedit“ a stlačte kláves Enter. Otvorí sa editor databázy Registry.
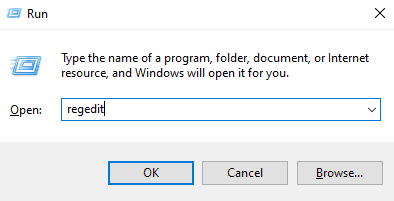
- Na ľavej table editora databázy Registry prejdite do nasledujúceho umiestnenia:
HKEY_LOCAL_MACHINE \ Software \ Policies \ Microsoft \ Windows \ DeviceInstall \ Settings - Kliknite kamkoľvek do čierneho priestoru na pravom paneli a vyberte Nový> Hodnota DWORD (32-bitová). Nastaviť ako DisableBalloonTips pre túto novú hodnotu.
- Teraz dvakrát kliknite na túto novo vytvorenú hodnotu a nastavte Údaj hodnoty na 1. Kliknite na tlačidlo OK.
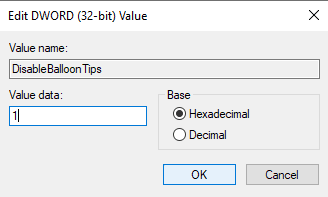
- Teraz reštartujte systém a už sa vám nezobrazí správa „Nájdený nový hardvér“.
Ak chcete zmeniť veci naspäť na pôvodné hodnoty, prejdite do rovnakého umiestnenia v editore databázy Registry a odstráňte vytvorenú hodnotu DisableBalloonTips.
Toto sú všetky spôsoby, ako dočasne alebo natrvalo zakázať funkciu správy „Nájdený nový hardvér“ v systéme Windows 10. Ak máte akékoľvek otázky alebo otázky týkajúce sa tejto príručky, nižšie komentujte a my sa vám ozveme. Nezabudnite si tiež prečítať naše ďalšie články o Tipy a triky pre iPhone,Tipy a triky pre Android, Tipy a triky pre PCa oveľa viac pre užitočnejšie informácie.
Reklamy Ak ovládač Bluetooth nemá novú aktualizáciu alebo má iné technické problémy, potom...
Reklamy Občas sa používatelia stretnú s podivnými problémami so systémom, ako napríklad „Klávesnica píše nesprávne znaky, abecedy, čísla alebo zadáva...
Reklamy Na prenos súborov a ďalších údajov z nášho mobilného telefónu do počítača alebo počítača do mobilu často…



