10 opráv, keď sa aktualizácie Windows 10 nenainštalujú
Rôzne / / August 04, 2021
Reklamy
V tejto príručke sme zdieľali 10 rôznych opráv, ktorých cieľom je opraviť aktualizáciu systému Windows 10, problémy nenainštalujú. Spoločnosť Microsoft zvyčajne občas vydá novú aktualizáciu. Aj keď nemusia vždy obsahovať množstvo funkcií, napriek tomu prinášajú stabilitu operačného systému, opravujú niekoľko chýb a tiež opravujú základné problémy. Existujú však dva prípady, keď si používatelia nemôžu tieto aktualizácie nainštalovať do svojho počítača.
Čo sa týka dôvodu vyššie uvedených problémov, môže to byť spôsobené problémom so sieťou alebo problémami s priečinkom SOFTWARE DISTRIBUTION. Rovnako platí, že ak nie je spustených niekoľko služieb Windows Update alebo sú poškodené systémové súbory, mohla by sa zobraziť táto chyba. V tejto príručke je teda uvedené desať rôznych spôsobov riešenia týchto problémov, ktoré následne opravia aj aktualizáciu systému Windows 10. Postupujte podľa pokynov.

Obsah stránky
-
1 10 opráv, keď sa aktualizácie Windows 10 nenainštalujú
- 1.1 Oprava 1: Skontrolujte internetové pripojenie
- 1.2 Oprava 2: Použite nástroj na riešenie problémov so službou Windows Update
- 1.3 Oprava 3: Skontrolujte Windows Update Services
- 1.4 Oprava 4: Zakázať merané pripojenia
- 1.5 Oprava 5: Odstrániť priečinok SOFTWARE DISTRIBUTION
- 1.6 Oprava 6: Pozastavte a reštartujte aktualizáciu
- 1.7 Oprava 7: Reštartujte aktualizačné služby cez CMD
- 1.8 Oprava 8: Používanie nástroja Kontrola systémových súborov systému Windows
- 1.9 Oprava 9: Oprava systémových súborov
- 1.10 Oprava 10: Nová inštalácia systému Windows 10
10 opráv, keď sa aktualizácie Windows 10 nenainštalujú
Pre tento problém neexistuje univerzálna oprava. Možno budete musieť vyskúšať každé z nižšie uvedených riešení, kým nebude problém opravený.
Reklamy
Oprava 1: Skontrolujte internetové pripojenie
Najčastejšie je problém s vydaním vydaným pomocou vášho internetového pripojenia. V tejto súvislosti skúste prepnúť na iné pripojenie (z káblového na bezdrôtové alebo naopak). Po vykonaní zmeny je potrebné skontrolovať dané pripojenie. Najlepším spôsobom, ako to urobiť, je odoslať príkaz ping spoločnosti Google a zistiť, či ste schopní prijímať dátové pakety.
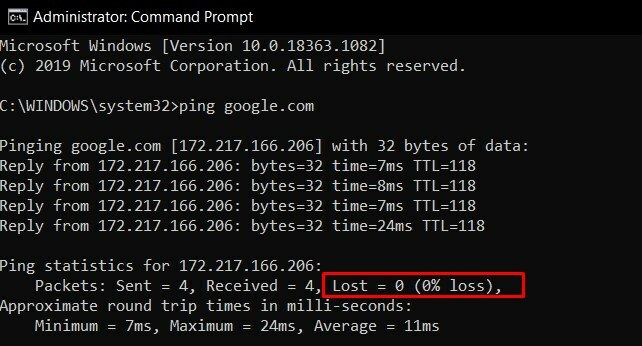
Spustite príkazový riadok ako správca, zadajte príkaz ping google.com a stlačte kláves Enter. Ak sa strata paketu zobrazuje ako 0%, dobre a dobre, inak prepnite na inú sieť. Dohodnite sa s tým, ktorý nevedie k strate paketov, a skúste si stiahnuť a nainštalovať aktualizáciu. Skontrolujte, či oprava aktualizácie systému Windows 10 nenainštaluje problémy.
Oprava 2: Použite nástroj na riešenie problémov so službou Windows Update
Bolo by určite ťažkou prácou ručne vyhľadávať problémy spojené s aktualizáciami. Našťastie je jedna časť Poradcu pri riešení problémov so systémom Windows zameraná práve na tento účel. Poradca pri riešení problémov s aktualizáciou prehľadá všetky možné problémy a ponúkne vám aj príslušné opravy. Tu sú požadované pokyny, ktoré by vám mali pomôcť:

Reklamy
- Vyhľadajte Poradcu pri riešení problémov so systémom Windows z ponuky Štart.
- Prejdite do časti Spustenie a spustenie a kliknite na položku Windows Update
- Potom kliknite na tlačidlo Spustiť nástroj na riešenie problémov a počkajte na dokončenie procesu.
- Po dokončení skenovania sa zobrazí oprava. Vyberte ju a nechajte použiť.
- Nakoniec reštartujte počítač a potom skontrolujte, či oprava aktualizácie systému Windows 10 nenainštaluje problémy.
Oprava 3: Skontrolujte Windows Update Services
Mali by ste sa tiež ubezpečiť, že všetky služby na pozadí služby Windows Update sú normálne v prevádzke. Problémy s ktorýmkoľvek z nich sú v rozpore so správnou inštaláciou aktualizácií. Najdôležitejšie je skontrolovať, či sú služba inteligentného prenosu na pozadí a kryptografická služba funkčné. Tu sú požadované rovnaké pokyny:
- Pomocou klávesových skratiek Windows + R otvorte dialógové okno Spustiť.
- Zadajte príkaz services.msc a stlačte kláves Enter. Spustí sa stránka Služby.
- Prejdite na web Windows Update, kliknite naň pravým tlačidlom myši a vyberte položku Vlastnosti.

- Zmeňte typ spustenia na automatický. Ak je súčasne zastavený, kliknite na tlačidlo Štart. Kliknite na Použiť a potom na OK.

- Ďalej prejdite na službu inteligentného prenosu na pozadí (BITS), kliknite na ňu pravým tlačidlom myši a vyberte položku Vlastnosti.
- Rovnako zmeňte typ spustenia na Automatický a spustite proces, ak nie je spustený.
- Nakoniec vyhľadajte kryptografickú službu, prejdite na položku Vlastnosti a zmeňte tiež jej typ spustenia na automatický.
Po povolení všetkých vyššie uvedených služieb reštartujte počítač. Po reštarte skontrolujte, či boli problémy s aktualizáciou systému Windows 10 nenainštalované.
Oprava 4: Zakázať merané pripojenia
Merané pripojenia sú skvelým spôsobom, ako šetriť šírku pásma siete. Môže to však viesť k problémom, pokiaľ ide o sťahovanie dôležitých aktualizácií systému Windows. Takže ak máte túto funkciu povolenú, dočasne ju deaktivujte, kým sa aktualizácie nestiahnu a nenainštalujú. Tu sú pokyny na vykonanie uvedenej úlohy:

Reklamy
- Zobrazte stránku nastavení pomocou kombinácií klávesových skratiek WIndows + I.
- Prejdite do sekcie Sieť a internet.
- Prejdite na možnosť WiFi na ľavom paneli s ponukami a vyberte možnosť Spravovať známe siete.
- Prejdite na svoju sieť a prejdite na jej Vlastnosti. Nakoniec zakážte prepínač Nastaviť ako merané pripojenie.
- Reštartujte počítač, aby ste zistili, či sa pri aktualizácii systému Windows 10 nenainštalujú problémy.
Oprava 5: Odstrániť priečinok SOFTWARE DISTRIBUTION
V priečinku Distribúcia softvéru boli uložené rôzne aktualizácie a konfiguračné súbory systému Windows. Ak sa aktualizácia v polovici zastaví alebo sa váš počítač odpojí od internetu, môžu sa poškodiť príslušné súbory. Najlepšie bude v tomto ohľade prevziať tieto nedokončené súbory a potom znova nainštalovať ich novú kópiu. Postupujte podľa pokynov:
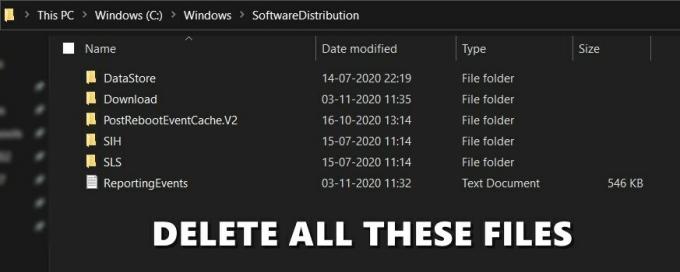
- Otvorte vo svojom počítači Prieskumník súborov a do panela s adresou skopírujte a vložte nasledujúce umiestnenie:
C: \ Windows \ SoftwareDistribution
- Pomocou klávesovej skratky Ctrl + A vyberte všetky súbory v danom priečinku a potom stlačte tlačidlo Odstrániť.
- Týmto ste odstránili všetky súbory služby Windows Update. Nastal čas stiahnuť si najnovšiu.
- Prejdite teda na stránku Nastavenia pomocou klávesovej skratky Windows + I. Prejdite na stránku Aktualizácia a zabezpečenie a stiahnite si najnovšie dostupné aktualizácie.
Po dokončení reštartujte počítač a zistite, či boli problémy s aktualizáciou systému Windows 10 nenainštalované.
Oprava 6: Pozastavte a reštartujte aktualizáciu
Aj keď to môže znieť protiintuitívne, ale pozastavenie a opätovné nainštalovanie aktualizácie sa niektorým používateľom osvedčilo.
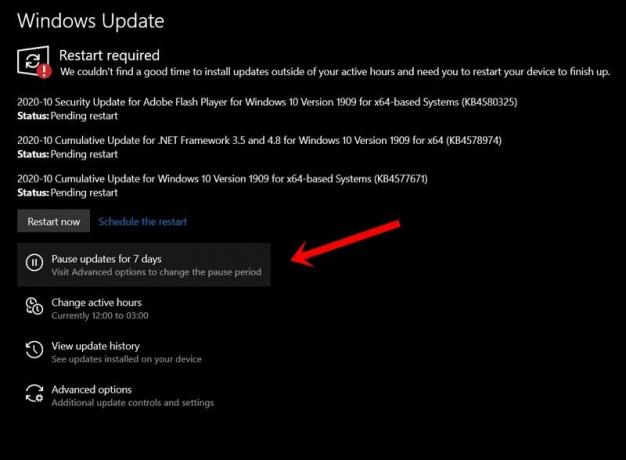
- Preto spustite stránku Nastavenia pomocou kombinácie klávesových skratiek Windows + I.
- Prejdite na Aktualizácia a zabezpečenie> Windows Update.
- Kliknite na možnosť Pozastaviť aktualizácie na 7 dní. Teraz reštartujte počítač a znova prejdite na stránku Windows Update.
- Kliknite na tlačidlo Obnoviť aktualizácie a skontrolujte, či je možné opraviť aktualizáciu systému Windows 10, čo nenainštaluje problémy.
Oprava 7: Reštartujte aktualizačné služby cez CMD
V tejto časti by sme zastavili a znova spustili niektoré dôležité aktualizačné služby priamo cez príkazový riadok. Prejdite teda do ponuky Štart a spustite CMD ako správca. Teraz v príkazovom okne postupne vykonajte nasledujúce príkazy. To znamená, že zadajte prvý príkaz, stlačte kláves Enter, vykonajte druhý a podobne.

net stop wuauserv. net stop cryptSvc. čisté stop bity. net stop msiserver. ren C: \ Windows \ SoftwareDistribution SoftwareDistribution.old. ren C: \ Windows \ System32 \ catroot2 catroot2.old. čistý štart wuauserv. net start cryptSvc. čisté štartovacie bity. net start msiserver. net localgroup správcovia networkervice / pridať. net localgroup administrators localservice / pridať
Po vykonaní vyššie uvedených príkazov reštartujte počítač a skontrolujte, či oprava aktualizácie systému Windows 10 nenainštaluje problémy.
Oprava 8: Používanie nástroja Kontrola systémových súborov systému Windows

Kontrola systémových súborov je nástroj príkazového riadku, ktorý kontroluje poškodené systémové súbory a nahradzuje ich správne stiahnutím z webu. Takže spustite okno CMD ako správca, zadajte sfc / scannowa stlačte kláves Enter. Počkajte na dokončenie procesu. Po dokončení reštartujte počítač a skontrolujte, či problém stále pretrváva alebo nie.
Oprava 9: Oprava systémových súborov
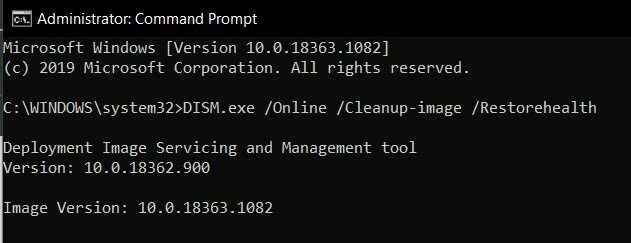
Rovnakým spôsobom môžete tiež vyskúšať obnovenie a opravu systémových súborov z okna Príkazový riadok. Za týmto účelom spustite CMD ako správca z ponuky Štart, zadajte DISM.exe / Online / Čistiaci obraz / Obnoviť zdraviea stlačte kláves Enter. Počkajte, kým príkaz vykoná opravu poškodených súborov. Po dokončení procesu reštartujte počítač a skontrolujte, či boli problémy s inštaláciou aktualizácie systému Windows 10 odstránené alebo nie.
Oprava 10: Nová inštalácia systému Windows 10
Ak sa vám žiadna z vyššie uvedených metód nepodarila vo váš prospech, pravdepodobne budete musieť vyskúšať novú inštaláciu systému Windows. Na to by ste museli vykonať niekoľko úloh. Tu je všetko, čo si musíte v tejto súvislosti uvedomiť:
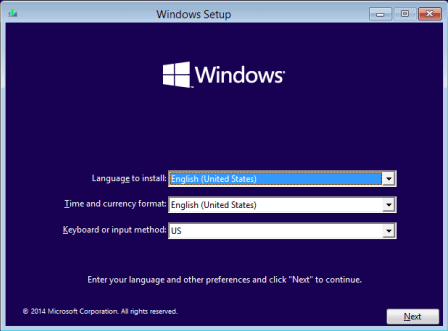
- V prvom rade si stiahnite oficiálny obraz ISO systému Windows 10.
- Potom vytvorte bootovateľnú jednotku USB a presuňte do nej ISO súbor.
- Pripojte Pen Drive k počítaču a potom ho (PC) vypnite.
- Teraz ho zapnite a počas bootovania nepretržite stláčajte klávesy F2 alebo F12, kým sa nezobrazí ponuka BIOS.
- Odtiaľ zmeňte postupnosť bootovania tak, aby sa počítač bootoval z USB disku.
- Potom sa načíta inštalačný program systému Windows 10 a dokončíte nastavenie podľa pokynov na obrazovke. Po dokončení bude váš problém vyriešený.
Týmto teda uzatvárame príručku o tom, ako opraviť aktualizáciu Windows 10, nenainštaluje problémy. Zdieľali sme desať rôznych opráv pre to isté, ktokoľvek alebo kombinácia dvoch alebo viacerých vám mohla vyjsť. Dajte nám vedieť v komentároch, ktoré z vyššie uvedených metód dokázali vo vašom prípade povedať úspech. Na záver uvádzam niektoré rovnako užitočné Tipy a triky pre iPhone, Tipy a triky pre PCa Tipy a triky pre Android že by si sa mal pozrieť.
Reklamy V systéme Windows 10 umožňuje účet Microsoft používateľom používať rôzne komponenty a výhody, čo je...
Reklamy Zdá sa, že veľa používateľov systému Windows 10 má problémy s knižnicou Dynamic Link Library (.dll)…
Reklamy Zdá sa, že veľa používateľov systému Windows má chybu modrej obrazovky z viacerých dôvodov...



