Oprava: After Effects padá na PC so systémom Windows
Rôzne / / August 04, 2021
Reklamy
Mnoho používateľov systému Windows nedávno uviedlo, že čelí problémom s zlyhaním programu After effects. Je frustrujúce, keď pracujete na projekte celé hodiny a zrazu aplikácia spadne a všetka vaša tvrdá práca vyjde nazmar. Funkcia automatického ukladania pracuje na pozadí a pomáha v takýchto situáciách, ale nefunguje stále. A aj keď to tak je, opakované pokusy o získanie následných efektov fungujúce aj pri pravidelnom páde môžu byť nepríjemné.
Dôvodov tohto konkrétneho problému s následnými účinkami je veľa. Ak ste niekým, kto zažíva tento problém so zlyhaním a zaujíma vás, ako ho vyriešiť, potom ste na správnom mieste. Tu v tomto článku sa pozrieme na všetky možné riešenia, ktoré mnohí používatelia systému Windows použili na odstránenie tohto zlyhania. Poďme teda na to bez ďalších okolkov.
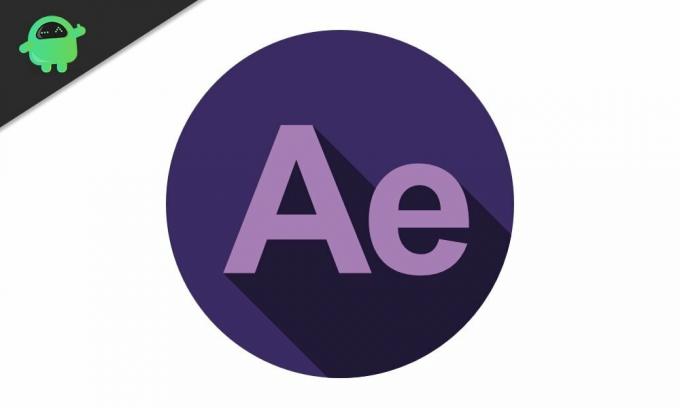
Obsah stránky
-
1 Ako opraviť zlyhanie After Effects v systéme Windows?
- 1.1 Aktualizácia After Effects:
- 1.2 Zakázať hardvérovú akceleráciu:
- 1.3 Aktualizujte grafický ovládač:
- 1.4 Čistenie pamäte a diskovej medzipamäte:
- 1.5 Odstráňte dočasný priečinok After Effects:
- 1.6 Preinštalujte kodeky a doplnky:
- 1.7 Rezervovať RAM:
- 1.8 Zlyhanie pri vývoze:
Ako opraviť zlyhanie After Effects v systéme Windows?
Nemusíte skúšať všetky opravy, ktoré sú tu uvedené. Jedno konkrétne riešenie urobí tento trik za vás. Nie je však možné určiť, ktorá metóda by mohla fungovať. Skúšajte teda jedno riešenie za druhým, až kým jedno z nich neopraví váš problém s After Effects.
Reklamy
Aktualizácia After Effects:
Toto je prvá vec, ktorú by ste sa mali pokúsiť vyriešiť. Program môže obsahovať chyby konkrétnej verzie, ale vývojári ich opravujú prostredníctvom aktualizácií. Takže aj v prípade After Effects by ste sa mali pokúsiť aktualizovať softvér na najnovšiu verziu. Existujú dva spôsoby, ako na to. Súbor s najnovšou verziou si môžete stiahnuť z oficiálnych webových stránok spoločnosti Adobe. Alebo môžete zvoliť možnosť aktualizácie, ktorá je k dispozícii v aplikácii Creative Cloud Application Manager. Stačí otvoriť správcu a prejsť do sekcie After effects. Tu vyberte možnosť Aktualizovať a program sa aktualizuje na najnovšiu verziu. Pred pokusom o aktualizáciu prostredníctvom aplikácie sa uistite, že máte slušné pripojenie na internet.
Zakázať hardvérovú akceleráciu:
Ak máte v aplikácii After Effects zapnutú akceleráciu GPU, môžu sa vám zobraziť niektoré zlyhania. Ak ste si opäť vybrali vyhradený grafický procesor pre lepšiu grafiku, zvážte prechod na integrovanú grafickú jednotku.
- Spustite After effects a prejdite na Upraviť> Predvoľby> Displej.
- Zrušte začiarknutie políčka „Hardvérové zrýchlenie panelov zloženia, vrstvy a záznamu“.
Ako bolo uvedené vyššie, mali by ste tiež prepnúť z vyhradenej grafickej jednotky na grafickú jednotku. Toto sa osvedčilo mnohým ľuďom, ktorí často narazili na zlyhania svojich systémov.
- Prejdite na položky Upraviť> Predvoľby> Ukážky.
- V sekcii rýchleho náhľadu uvidíte „Informácie o GPU“. Kliknite na ňu a prepnite z vyhradeného GPU na integrovaný GPU.
Aktualizujte grafický ovládač:
Aktualizácia grafických ovládačov je občas nutná, ak chcete, aby váš systém fungoval optimálne. After efekty sa veľa spoliehajú na grafické ovládače a musíte sa uistiť, že je tento ovládač vždy aktuálny. Existujú tri spôsoby, ako aktualizovať grafický ovládač.
Najskôr môžete nechať Windows, aby to urobil za vás. Stlačením klávesov Windows + R otvorte dialógové okno Spustiť a do medzery zadajte „devmgmt.msc“. Kliknite na tlačidlo Ok a otvorí sa Správca zariadení. Tu dvakrát kliknite na grafické adaptéry, kliknite pravým tlačidlom myši na grafickú jednotku a vyberte možnosť Aktualizovať ovládač. Kliknite na „Vyhľadať automaticky aktualizovaný softvér ovládača“ a váš počítač začne automaticky vyhľadávať najnovšie grafické ovládače na internete. Ak niečo nájde, stiahne a nainštaluje to do vášho systému.
Reklamy
Po druhé, môžete navštíviť webovú stránku výrobcu GPU a vyhľadať inštalačný súbor na inštaláciu najnovších ovládačov. Nezabudnite si len stiahnuť súbor, ktorý funguje vo vašom systéme. Keď máte inštalačný súbor, nainštalujte ho ako každý iný program a vo svojom systéme budete mať nainštalované najnovšie grafické ovládače.
Po tretie, môžete sa rozhodnúť pre obslužný program ovládača od iného výrobcu, ktorý prehľadá váš počítač a vyhľadá všetky chýbajúce alebo poškodené súbory ovládačov a potom nainštaluje najnovšie ovládače do vášho systému. Túto aplikáciu môžete použiť na aktualizáciu grafických ovládačov. Tieto programy si za svoje služby trochu účtujú.
Po dokončení aktualizácie grafického ovládača na najnovšiu verziu skúste použiť After effects. Ak sa stále vyskytnú zlyhania, vyskúšajte ďalšie riešenie uvedené nižšie.
Čistenie pamäte a diskovej medzipamäte:
Ak je väčšina vašej pamäte RAM vždy obsadená a úložisko vo vašom systéme je takmer plné, určite sa stretnete so zlyhaniami následných efektov. Ak to chcete opraviť, môžete vyskúšať vyčistenie pamäte a medzipamäte.
Reklamy
- Spustite After Effects a prejdite na Upraviť> Vyčistiť> Celá pamäť a disková vyrovnávacia pamäť.
- Tu kliknite na OK.
Teraz skúste znova použiť After effects. Ak to teraz funguje dobre, musíte inovovať hardvérové komponenty. Aby ste boli presní, musíte si upgradovať pamäť RAM a úložisko, aby náročné programy, ako sú After efekty, mohli bežať hladko.
Ak sa však aj po vyčistení narazíte na zlyhania, vyskúšajte nasledujúce riešenie uvedené nižšie.
Odstráňte dočasný priečinok After Effects:
Po vykonaní efektov vytvorte dočasný priečinok, ktorý je spustený v systéme a ak nie je schopný získať prístup alebo načítať súbory z tohto dočasného priečinka, zlyhá. Tak veľa používateľov sa pokúsilo odstrániť tento dočasný priečinok vytvorený programom After effects, čo im vlastne pomáha. Môžete to vyskúšať tiež. Nemusíte sa obávať, že program nebude pracovať s dočasným priečinkom. Ihneď po odstránení dočasného priečinka spustíte After effects, vytvorí sa nový dočasný priečinok.
- Spustite program Windows Prieskumník.
- Prejdite do priečinka C: \ Users \ [Používateľské meno] \ AppData \ Roaming \ Adobe.
- Tu odstráňte priečinok After Effects.
Teraz znova otvorte After effects. Načítanie programu môže tentoraz trvať dlhšie ako zvyčajne. Ak znova narazíte na zlyhanie, vyskúšajte ďalšie riešenie uvedené nižšie.
Preinštalujte kodeky a doplnky:
Kodeky sú potrebné na kódovanie a dekódovanie videí v aplikácii After effects. Môžete si zaobstarať kodeky spoločnosti Adobe pre After Effects alebo si môžete nainštalovať kodek tretej strany. Kodeky tretích strán sú však trochu zložité, pretože všetky nie sú kompatibilné s After Effects. Ak teda máte nekompatibilné kodeky, zvážte ich okamžitú odinštalovanie. Ak ste po inštalácii nového kodeku narazili na zlyhanie, je to znamenie, že ide o nekompatibilný kodek pre váš systém. Stačí odinštalovať všetky kodeky a znova nainštalovať predvolené kodeky pre After effects.
Ak ani to váš problém s After Effects nevyrieši, pokračujte ďalším riešením uvedeným nižšie.
Rezervovať RAM:
Rezervácia pamäte RAM bude znamenať, že váš systém bude uprednostňovať After efekty, pretože dostane viac pamäte. Umožní to optimálne fungovanie efektov After, a teda nedôjde k žiadnym zlyhaniam.
- Spustite After effects a prejdite na Upraviť> Predvoľby> Pamäť.
- Znížte počet vedľa položky „RAM vyhradená pre iné aplikácie“. Čím nižšie číslo, tým menšie množstvo pamäte RAM, ktorú dostanú ostatné programy pre Windows.
Ak uprednostnenie následných efektov pred ostatnými programami nezabránilo zrúteniu, vyskúšajte ďalšie riešenie uvedené nižšie.
Zlyhanie pri vývoze:
Ak váš program After Effects zlyhá až pri exportovaní súboru, problém s týmto programom nie je. Je to s kodérom médií. V takom prípade je riešenie jednoduché.
- Keď ste s projektom hotoví, kliknite namiesto Render na Queue.
- Otvorí sa program Adobe Media Encoder. Tu vyberte požadované nastavenie exportu a stlačte zelenú šípku dole. Váš export by mal byť dokončený bez akýchkoľvek zlyhaní.
Jedná sa o opravu chyby After Effects Crash v systéme Windows. Ak máte akékoľvek otázky alebo otázky týkajúce sa tohto článku, nižšie komentujte a my sa vám ozveme. Nezabudnite si tiež prečítať naše ďalšie články o Tipy a triky pre iPhone,Tipy a triky pre Android, Tipy a triky pre PCa oveľa viac pre užitočnejšie informácie.
Reklamy Niečím, čo otravuje každého používateľa počítača, sú pomalé pevné disky. Postupom času došlo k poškodeniu softvéru a pevného disku...
Reklamy Čo je to vlastne pojem monitorovanie integrity súborov? Odkazuje iba na technologické procesy počítačovej bezpečnosti...
Reklamy V tejto príručke vám ukážeme kroky na deaktiváciu kontextových ponúk v ponuke Štart...

![Ľahká metóda na zakorenenie Hisense E7 Pro pomocou nástroja Magisk [nie je potrebné TWRP]](/f/aecca88f87353e3b4cf52fbfe438ff3e.jpg?width=288&height=384)
![Ľahká metóda na rootnutie aplikácie Yezz Max 1 pomocou nástroja Magisk [nie je potrebné TWRP]](/f/a7e45c38aba117aa8955c3f8af44c77f.jpg?width=288&height=384)
![Ľahká metóda na zakorenenie BQ 5730L Magic C pomocou nástroja Magisk [nie je potrebné TWRP]](/f/07fdcb24a4c2542eff921c45bf66ad41.jpg?width=288&height=384)