Sprievodca zmenou priority v Správcovi úloh v systéme Windows 10
Rôzne / / August 05, 2021
Ako viete, keď zmeníte prioritu procesu v Správcovi úloh, môžete určiť, koľko pamäťového priestoru a prostriedkov má CPU tomuto procesu poskytnúť. Vyššia úroveň priority znamená, že proces získa viac zdrojov. Väčšina aplikácií má predvolene nastavenú úroveň priority „Normálna“.
Proces však môžete urýchliť alebo spomaliť manuálnou zmenou úrovne priority. Ak chcete vedieť, ako zmeniť prioritu v Správcovi úloh na počítači so systémom Windows 10, nemusíte sa obávať. V tomto článku vám ukážeme niekoľko užitočných krokov a všetko, čo potrebujete vedieť o nastaveniach priority.
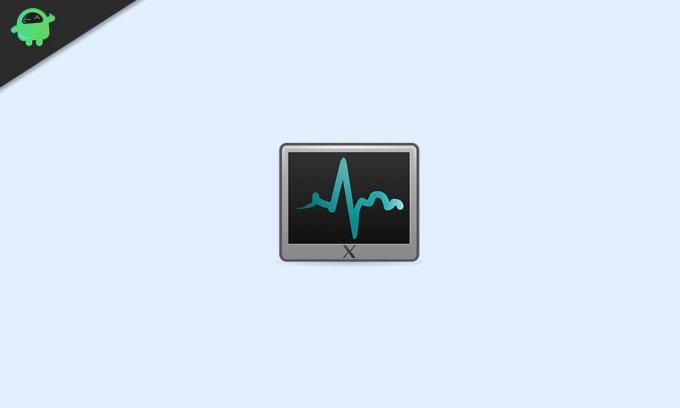
Úrovne priority v systéme Windows 10:
Predtým, ako prejdeme k ďalším krokom, mali by ste vedieť niekoľko dôležitých informácií o úrovniach priority v systéme Windows 10. Ďalej je uvedených šesť úrovní priority:
- Nízka
- Pod normálne
- Normálne
- Nadpriemerné
- Vysoký
- Reálny čas
Ako už viete, predvolená úroveň priority je „Normálna“ a umožňuje tak bezproblémový chod celého procesu. Aj keď úroveň priority zmeníte manuálne, po ukončení procesu aplikácie sa vráti na „Normálnu“. Iba niektoré aplikácie majú nastavenie na automatickú zmenu úrovne priority. Na urýchlenie procesu môžu aplikácie zmeniť svoju prioritu na „Above Normal“. Napríklad multimediálne prehrávače ako Winamp majú schopnosť zvýšiť prioritu procesu počas prehrávania.
Nezabúdajte, že používateľ by nikdy nemal nastavovať úroveň priority na „Realtime“. Ak nastavíte úroveň priority na „Realtime“, aplikácia začne konzumovať 100% CPU. Zachytáva vstup z klávesnice aj myši, čo vedie k nestabilite systému.
Kroky na zmenu priority v Správcovi úloh v systéme Windows 10:
- Choďte do Štart Ponuka.
- Napíš „Správca úloh”Vo vyhľadávacej lište a vo výsledkoch vyhľadávania kliknite na aplikáciu Správca úloh.

- Môžete tiež stlačiť Ctrl + Shift + Esc otvorte Správcu úloh.
- Ak nie ste prihlásený ako „Správca”, Kliknite pravým tlačidlom myši na ikonu Správca úloh a vyberte Spustiť ako správca možnosť.

- Klikni na "Detaily”V hornej časti okna Správcu úloh. Posuňte sa nadol na karte Podrobnosti, kým nenájdete proces, ktorého prioritu chcete zmeniť.
- Ak chcete zmeniť prioritu práve spusteného programu, prejdite na Procesy tab.

- Nájdite program, ktorého prioritu chcete zmeniť, a kliknite naň pravým tlačidlom myši. Vyberte ikonu Prejdite na podrobnosti možnosť z rozbaľovacej ponuky.
- Ak sem vstúpite z Procesy Na karte by mal byť zvýraznený váš proces.
- Kliknite pravým tlačidlom myši na vami vybraný proces a vyberte možnosťNastaviť prioritu”Z rozbaľovacej ponuky.

- Teraz môžete zvoliť úroveň priority. Vyberte jednu z nasledujúcich možností od najrýchlejšej po najpomalšiu:
- Realtime (najvyššia priorita)
- Vysoký
- Nadpriemerné
- Normálne
- Pod normálne
- Nízka (najnižšia priorita)
- Keď sa zobrazí výzva so žiadosťou o povolenie, kliknite na tlačidlo „Zmeniť prioritu.”
- Po úspešnej zmene priority zatvorte Správca úloh okno.
Zmena priority procesu môže byť riskantná úloha. Počas procedúry by ste mali byť opatrní. V opačnom prípade môže dôjsť k zlyhaniu počítača. Obzvlášť opatrní buďte pri pomalších počítačoch a programoch na vysoké využitie pamäte.
Podľa našich pokynov uvedených vyššie môžete bez problémov zmeniť prioritu procesu. Kroky sú jednoduché a môžete ich vykonať sami. Dúfame, že ste v tomto článku našli všetky odpovede týkajúce sa úrovní priorít. Ak máte akékoľvek otázky alebo pripomienky, napíšte si komentár do poľa pre komentár nižšie.


