Oprava: V systéme Windows 10 sa nepodarilo inicializovať grafický systém
Rôzne / / August 04, 2021
Reklamy
Používatelia systému Windows 10 nedávno opakovane hovorili o chybe s názvom „Grafický systém sa nepodarilo inicializovať“. Uvedená chyba sa bežne objavuje, keď používateľ hrá hru konkrétnejšie „Age of Empires“. Jedným z bežných dôvodov je výskyt problémov s kompatibilitou medzi grafickou kartou alebo ovládačom s počítačom DirectDraw.
Obsah stránky
-
1 Ako opraviť chybu „Nie je možné inicializovať grafický systém“ v systéme Windows 10?
- 1.1 Oprava 1: Aktualizácia grafických ovládačov:
- 1.2 Oprava 2: Spustenie konkrétnej hry v režime kompatibility:
- 1.3 Oprava 3: Ručná inštalácia aktualizácie DirectX:
- 1.4 Oprava 4: Upravte rozlíšenie displeja:
- 1.5 Oprava 5: Nainštalujte najnovšiu aktualizáciu systému Windows:
Ako opraviť chybu „Nie je možné inicializovať grafický systém“ v systéme Windows 10?
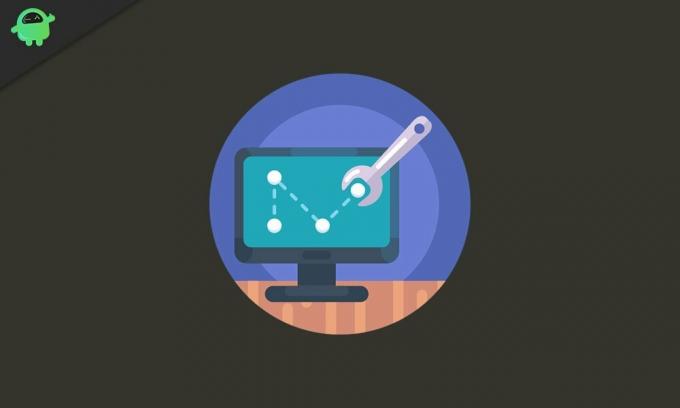
DirectDraw je rozhranie API, ktoré bolo kedysi súčasťou rozhrania Microsoft DirectX API. Umožňuje aplikácii spustiť celú obrazovku alebo sa vložiť do okna. Poskytuje tiež grafiku v aplikáciách vyžadujúcich vysoký výkon. Pretože problém sa v podstate týka DirectDraw, nasledujúce riešenia pravdepodobne chybu opravia v krátkom čase. Môžu existovať aj niektoré ďalšie konkrétne dôvody, ktoré sú vysvetlené pri opravách. Dozvieme sa ako:
Oprava 1: Aktualizujte svoje grafické ovládače:
Zastarané alebo poškodené ovládače sú jednou z bežných príčin rôznych chýb v systéme Windows 10. Ak sa teda opakovane vyskytne chyba „Program Could Not Initialize Graphics System“ sa nedal inicializovať, môže to byť spôsobené zastaranými alebo poškodenými grafickými ovládačmi. Pri ich aktualizácii môžete postupovať jedným z týchto spôsobov:
Reklamy
- Aktualizácia prostredníctvom služby Správa zariadenia alebo Aktualizácia prostredníctvom webu výrobcu zariadenia
Aktualizácia pomocou Správcu zariadení:
- Najskôr spustite Výzva RUN stlačením OKNÁ + R celkom.
- Do prázdneho textového poľa zadajte „devmgmt.msc ” a potom kliknite na Ok alebo stlačte Zadajte.
- Teraz v okne Správca zariadení prejdite na Grafický adaptér v zozname a kliknutím na značku šípky rozbaľte jeho ponuku.

- Tu kliknite pravým tlačidlom myši na zariadenie, ktoré chcete aktualizovať, a potom vyberte príslušnú možnosť Aktualizácia ovládača z podponuky.
- Na nasledujúcom riadku kliknite na túto možnosť Automaticky vyhľadajte aktualizovaný softvér ovládača. Váš systém automaticky vyhľadá a nainštaluje najnovšie ovládače. (Uistite sa, že máte aktívne pripojenie na internet).
Aktualizujte prostredníctvom webu výrobcu zariadenia:
V niektorých zriedkavých prípadoch nemusí aktualizácia grafických ovládačov pomocou Správcu zariadení vždy poskytnúť požadované výsledky. Tu sa odporúča priamo prejsť na Webové stránky NVIDIA, AMD alebo Intel a bez problémov nainštalujte najnovšie aktualizácie ovládačov.
Po úspešnej aktualizácii grafického ovládača otvorte príslušný program / hru zobrazujúcu uvedenú chybu a skontrolujte, či je vyriešená.
Oprava 2: Spustenie konkrétnej hry v režime kompatibility:
Aplikácie, ktoré pri bežnom fungovaní v systéme Windows 10 spôsobujú problémy, môžu niekedy v režime kompatibility fungovať efektívne. Režim kompatibility je zodpovedný za staršie programy bežiace na najnovších verziách operačného systému. Upravuje nastavenia systému tak, aby aplikácie a programy fungovali rýchlo a bez problémov.
Ak chcete hru spustiť v režime kompatibility, postupujte takto:
- Najskôr prejdite na inštalačný priečinok (konkrétnej hernej aplikácie) a kliknite pravým tlačidlom myši v hre.
- Teraz v kontextovej ponuke kliknite na Vlastnosti, a pristane vám v inom okne.
- Tu prejdite na Karta Kompatibilita a kliknite na rozbaľovaciu ponuku pod Sekcia režimu kompatibility.
- Tu vyberte staršiu verziu systému Windows, s ktorou chcete, aby bola vaša hra kompatibilná.
- Potom pod nastavenie sekcie, začiarknite políčka pred možnosťami: Spustite tento program ako správca a Zakážte optimalizáciu celej obrazovky.
- Teraz kliknite na Podať žiadosť a potom Ok.
Po dokončení skúste znova spustiť hru a skontrolujte, či sa stále zobrazuje chyba „Could Not Initialize Graphics System“, alebo či nie je vyriešená.
Reklamy
Oprava 3: Ručná inštalácia aktualizácie DirectX:
Microsoft Directx je séria API (Application Programming Interface) na spracovanie a správu multimediálnych úloh, najmä na programovanie hier, vykresľovanie videa a 3D modelovanie. Preto sa odporúča udržiavať ho aktualizovaný. Inštalácia aktualizácie DirectX Ručne postupujte podľa krokov uvedených nižšie;
- Najskôr prejdite na Oficiálna webová stránka inštalátora runtime koncového používateľa Microsoft DirectX.

- Tu nastavte jazyk z rozbaľovacej ponuky a potom kliknite na ikonu Stiahnuť ▼ tab.
- Teraz spustite dxwebsetup.exe spis a navigujte ďalej podľa pokynov na obrazovke.
- Proces inštalácie môže chvíľu trvať. Počas procesu sa vyhnite akejkoľvek ďalšej inštalácii.
Po dokončení procesu inštalácie reštartujte systém, znovu spustite program, ktorý zobrazoval chybu „Could Not Initialize Graphics System“, a skontrolujte, či je vyriešený alebo nie.
Niektoré rozhranie DirectX nie sú k dispozícii inak ako v rámci aktualizácie systému Windows; nezabudnite to preto skontrolovať vopred.
Oprava 4: Upravte rozlíšenie displeja:
Pokiaľ ide o niektorých trpiacich používateľov, úpravou rozlíšenia ich displeja sa pre nich rýchlo vyriešila chyba „Could Not Initialize Graphics System“. Dozvieme sa ako:
Reklamy
- Najskôr kliknite pravým tlačidlom myši kamkoľvek do prázdnej oblasti obrazovky a potom vyberte príslušnú možnosť Nastavenia displeja z ponuky, ktorá sa zobrazí.
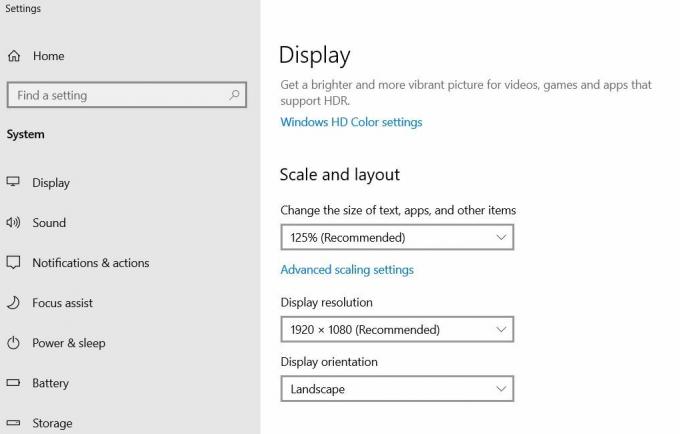
- Na Okno Nastavenia, kliknite na rozbaľovaciu ponuku pod Rozlíšenie displeja a zmeniť rozlíšenie na niečo iné, ako je pôvodné.
Teraz znova spustite hru v upravenom rozlíšení a skontrolujte, či sa pri chybe zobrazuje chyba. Ak nie, potom je problém vyriešený za vás. Ak áno, potom prejdite na ďalšie riešenie.
Oprava 5: Nainštalujte najnovšiu aktualizáciu systému Windows:
Každá aktualizácia systému Windows 10 vyhladí fungovanie vášho systému a opraví rôzne existujúce chyby a závady. Preto je vhodné občas nainštalovať všetky dostupné aktualizácie. Za to
- Najskôr zadajte do vyhľadávacieho panela na pracovnej ploche Aktualizácie a vyberte možnosť Aktualizácia systému Windowsnastavenie z výsledkov vyhľadávania.

- Na ďalšej obrazovke kliknite na ikonu Skontroluj aktualizácie tab. Automaticky vyhľadá všetky dostupné aktualizácie a nainštaluje ich do vášho systému.
- Akonáhle sú aktualizácie nainštalované, reštartujte systém aby boli užitočné.
Potom znova spustite príslušnú hru a skontrolujte, či je uvedený problém vyriešený alebo nie.
Zatiaľ čo používatelia hrajú akúkoľvek hru v ich systéme, chyba „Could Not Initialize Graphics System“ im kazí zážitok tým, že sa znovu objavujú na ich obrazovke. Vyššie uvedené opravy sú však účinné pri riešení uvedeného problému vo väčšine prípadov.
Okrem toho sa vždy odporúča udržiavať systém aktualizovaný pomocou najnovších aktualizácií systému Windows 10. Prinesie nové výhody a zabráni rôznym chybám vo vašom operačnom systéme. Ak máte akékoľvek otázky alebo pripomienky, napíšte si komentár do poľa pre komentár nižšie.
Reklamy Stále znova a znova hovoríme, že aktualizácie softvéru sú najdôležitejšou stránkou každého modulu gadget...
Reklamy Windows OS ponúka zabudovaný bezpečnostný mechanizmus s názvom Windows SmartScreen na ochranu svojich počítačov pred spustením neznámeho…
Reklamy Keď pošlete dôležitý e-mail, pravdepodobne niečo, čo súvisí s vašou prácou, pomôže vám…



