Ako opraviť chybu Kmode, ktorá sa nespracovávala
Rôzne / / August 04, 2021
Reklamy
Chyba systému Kmode, ktorá nie je spracovaná, je v systémoch Windows 10 bežná, ak má systém zastarané alebo chybné ovládače. Táto chyba sa znova zobrazí, ak v nej chýbajú niektoré základné súbory ovládača. Toto je chyba Blue Screen Of Death, a keď sa objaví, váš systém prestane úplne fungovať a reštartuje sa. Niekedy sa pracovná plocha otvorí normálne, zatiaľ čo v iných prípadoch sa môžete stretnúť so scenárom bootovacej slučky. Systém bude neustále zobrazovať chybu Blue Screen Of Death pri každom zavedení systému a bude sa neustále reštartovať.
Systém sa nespustí pri normálnych nastaveniach. Jediným spôsobom, ako ho v takomto prípade naštartovať, je zavedenie do bezpečného režimu. Používanie systému Windows vždy v núdzovom režime však nie je riešením. Pretože poznáme pravdepodobnú príčinu tejto chyby, môžeme vyskúšať riešenia, ako ju ľahko napraviť. Tu v tomto článku sme zahrnuli všetky možné riešenia, ako opraviť chybu Kmode Exception Not Handled v systéme Windows 10. Poďme teda na to bez ďalších okolkov.
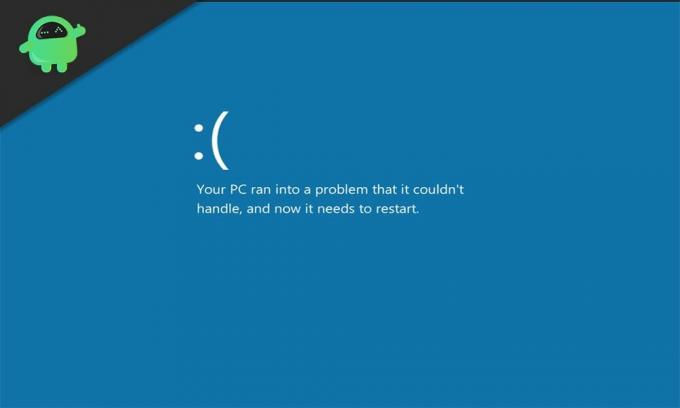
Obsah stránky
-
1 Ako opraviť chybu Kmode Exception Not Handled v systéme Windows 10?
- 1.1 Nainštalujte chýbajúce ovládače:
- 1.2 Aktualizácia ovládačov sieťového adaptéra:
- 1.3 Odstráňte problematické programy:
- 1.4 Odstráňte antivírusové programy:
- 1.5 Zakázať rýchle spustenie:
- 1.6 Spustite skenovanie SFC:
- 1.7 Čisté spustenie systému Windows 10:
- 1.8 Diagnostikovať problémy s pamäťou:
- 1.9 Aktualizácia systému BIOS:
Ako opraviť chybu Kmode Exception Not Handled v systéme Windows 10?
Príčina chyby môže súvisieť s ovládačom alebo programom alebo dokonca s pamäťou. Pretože nie je možné zistiť presnú príčinu, vyskúšajte postupne všetky riešenia uvedené nižšie. Jedno z týchto riešení vás určite zbaví tejto chyby.
Reklamy
Ak chcete vyskúšať riešenia uvedené nižšie, musíte najskôr počítač naštartovať v bezpečnom režime so sieťou.
- Keď sa počítač bootuje, stlačte kláves F8 alebo Shift + F8. Stále ho stláčajte, až kým sa nezobrazí obrazovka so zoznamom možností.
- Tu stlačte číslo spojené s možnosťou „Núdzový režim so sieťou“ a potom počkajte, kým sa počítač tentoraz úspešne naštartuje.
Nainštalujte chýbajúce ovládače:
Ako sme už spomínali, táto chyba je pomerne častá, ak vo vašom systéme chýbajú nejaké ovládače.
- Stlačte kláves Windows + X a v zozname zobrazených možností vyberte položku Správca zariadení.
- V zozname zariadení v okne Správcu zariadení vyhľadajte akékoľvek neznáme zariadenie. Ak existuje nejaké také neznáme zariadenie, uvidíte ho označené výkričníkom.
- Pravým tlačidlom myši kliknite na neznáme zariadenie a vyberte možnosť „Aktualizovať ovládač“.
- V ďalšom okne, ktoré sa zobrazí, vyberte možnosť „Vyhľadať automaticky aktualizovaný softvér ovládača“.
- Potom postupujte podľa pokynov na obrazovke a nechajte svoj počítač automaticky vyhľadať ovládače online a nainštalujte ich do vášho systému.
Ak to nefunguje, musíte navštíviť webovú stránku výrobcu zariadenia, na ktorej sa zobrazuje výkričník. Nájdete tu najnovšie ovládače pre dané zariadenie.
Ďalej sa môžete dokonca rozhodnúť pre obslužný program ovládača od iného výrobcu, ktorý v počítači vyhľadá chýbajúce ovládače a podľa potreby ich nainštaluje. Tieto programy sú síce trochu spoplatnené, ale tento proces je skutočne ľahký.
Aktualizácia ovládačov sieťového adaptéra:
Väčšina ľudí so zastaranými alebo chybnými sieťovými ovládačmi sa stretla s chybou Kmode Exception Not Handled. Musíte sa teda ubezpečiť, že ovládače sieťového adaptéra sú aktualizované a fungujú dobre.
Reklamy
- Stlačte kláves Windows + X a v zozname zobrazených možností vyberte položku Správca zariadení.
- Dvojitým kliknutím rozbaľte časť Sieťové adaptéry.
- Pravým tlačidlom myši kliknite na sieťový adaptér a vyberte možnosť „Aktualizovať ovládač“.
- V ďalšom okne, ktoré sa zobrazí, vyberte možnosť „Vyhľadať automaticky aktualizovaný softvér ovládača“.
- Potom postupujte podľa pokynov na obrazovke a nechajte svoj počítač automaticky vyhľadať ovládače online a nainštalujte ich do vášho systému.
Môžete dokonca navštíviť webovú stránku sieťového adaptéra a odtiaľ si stiahnuť ovládače. Alebo sa môžete rozhodnúť pre obslužný program ovládača od iného výrobcu, ktorý automaticky aktualizuje ovládače sieťového adaptéra na najnovšiu verziu.
Odstráňte problematické programy:
Pre USB elektrárne existuje program „ON / OFF Gigabyte“. Ak program v súčasnosti používate, ihneď ho odinštalujte. Uvádza sa, že súbory v tomto programe nie sú kompatibilné s niektorými zostaveniami systému Windows 10, čo je možným dôvodom chyby Kmode Exception Not Handled.
- Kliknite na vyhľadávací panel a vyhľadajte výraz „ovládací panel“. Akonáhle sa to objaví vo výsledkoch, otvorte to.
- Kliknite na Programy a funkcie.
- Potom uvidíte zoznam všetkých nainštalovaných programov. V tomto zozname vyhľadajte program ZAP / VYP Gigabyte a kliknite naň.
- Potom kliknite na tlačidlo odinštalovať v hornej časti.
- Potom postupujte podľa pokynov na obrazovke a úplne odstráňte program z počítača.
Ak sa chyba vyskytne aj po odinštalovaní programu, vyskúšajte ďalšie riešenie.
Odstráňte antivírusové programy:
Túto chybu má na svedomí aj niekoľko antivírusových programov v systéme Windows. Mnoho ľudí nahlásilo konkrétne antivírusový program McAfee, ale my by sme vám odporučili odinštalovať akýkoľvek antivírusový program, ktorý práve máte vo svojom počítači. Ak chyba zmizne, vyberte si neskôr iný antivírusový program.
Reklamy
- Kliknite na vyhľadávací panel a vyhľadajte výraz „ovládací panel“. Akonáhle sa to objaví vo výsledkoch, otvorte to.
- Kliknite na Programy a funkcie.
- Potom uvidíte zoznam všetkých nainštalovaných programov. V tomto zozname vyhľadajte antivírusový program a kliknite naň.
- Potom kliknite na tlačidlo odinštalovať v hornej časti.

- Potom postupujte podľa pokynov na obrazovke a úplne odstráňte program z počítača.
Ak vám odinštalovanie antivírusu neprinesie nič dobré, choďte na ďalšie riešenie.
Zakázať rýchle spustenie:
Rýchle spustenie je funkcia, ktorá je predvolene zapnutá v systéme Windows. Umožňuje počítaču rýchlejšie sa naštartovať po vypnutí.
- Kliknite na vyhľadávací panel a vyhľadajte výraz „ovládací panel“. Akonáhle sa to objaví vo výsledkoch, otvorte to.
- Kliknite na Možnosti napájania.
- Potom vľavo kliknite na možnosť „Vybrať funkciu tlačidiel napájania“.
- Kliknite na možnosť „Zmeniť nastavenia, ktoré sú momentálne k dispozícii“.
- Zrušte začiarknutie políčka vedľa možnosti „Zapnúť rýchle spustenie“.

- Nakoniec kliknite na Uložiť zmeny.
Ak vypnutie rýchleho spustenia nepomôže s chybou Kmode Exception Not Handled, vyskúšajte ďalšie riešenie.
Spustite skenovanie SFC:
SFC alebo Kontrola systémových súborov je nástroj zabudovaný do systému Windows. Kontroluje prípadné chyby v systémových súboroch a ak sa niečo nájde, systém sa pokúsi o možnú opravu. Táto funkcia obslužného programu môže opraviť aj vašu chybu Kmode Exception Not Handled.
- Stlačte kláves Windows + R a otvorí sa dialógové okno Spustiť.
- Sem zadajte „cmd“ a stlačte Ctrl + Shift + Enter.
- Keď sa objaví okno UAC, kliknite na Áno.
- V okne príkazového riadka zadajte nasledujúci príkaz a stlačte kláves Enter:
sfc / scannow

Po dokončení skenovania a vykonaní opráv reštartujte počítač. Ak sa pri pokuse o normálne zavedenie stále zobrazuje chyba Kmode Exception Not Handled, choďte na ďalšie riešenie.
Čisté spustenie systému Windows 10:
Čisté spustenie zakáže všetky aplikácie tretích strán spustené vo vašom systéme Windows.
- Stlačte kláves Windows + R a otvorí sa dialógové okno Spustiť.
- Sem zadajte „msconfig“ a stlačte kláves Enter.
- Kliknite na kartu služieb v okne Konfigurácia systému, ktoré sa otvorilo.
- Začiarknite políčko vedľa položky „Skryť všetky služby spoločnosti Microsoft“.
- Skontrolujte všetky služby z vyššie uvedeného zoznamu a potom kliknite na možnosť „Zakázať všetky“.

- Prejdite na kartu Spustenie a potom kliknite na možnosť „Otvoriť Správcu úloh“.
- Zakázať môžete všetky tu uvedené programy jedným kliknutím jednoduchým kliknutím pravým tlačidlom myši na každý z nich a výberom možnosti Zakázať.
Teraz reštartujte počítač. Ak sa pri pokuse o normálne zavedenie stále zobrazuje chyba Kmode Exception Not Handled, choďte na ďalšie riešenie.
Diagnostikovať problémy s pamäťou:
Prípadný problém s RAM by mohol byť tiež príčinou tejto konkrétnej chyby BSOD.
- Kliknite na vyhľadávací panel a vyhľadajte „Windows Memory Diagnostic“. Akonáhle sa to objaví vo výsledkoch, otvorte to.
- Potom sa rozhodnite ihneď vykonať diagnostiku reštartovaním alebo to urobte pri ďalšom reštartovaní počítača.
Ak sa aj potom zobrazí chyba Kmode Exception Not Handled, vyskúšajte ďalšie riešenie.
Aktualizácia systému BIOS:
Aktualizácia systému BIOS je vždy dobrý nápad, keď sa zaoberáte chybami BSOD. Prejdite na web výrobcu základnej dosky a prejdite do sekcie na stiahnutie. Tu si stiahnite najnovší softvér BIOS pre svoju základnú dosku a potom ho nainštalujte. Aktualizácia systému BIOS v systéme Windows je však trochu zložitá, takže si vyžiadajte pomoc od profesionála.
Toto sú všetky možné riešenia riešenia chyby Kmode Exception Not Handled vo Windows 10. Ak máte akékoľvek otázky alebo otázky týkajúce sa tohto článku, nižšie komentujte a my sa vám ozveme. Nezabudnite si tiež prečítať naše ďalšie články o Tipy a triky pre iPhone,Tipy a triky pre Android, Tipy a triky pre PCa oveľa viac pre užitočnejšie informácie.
Reklamy Tu vás prevedieme návodom, ako odomknúť bootloader na Lava Z91E. Ak hľadáte...
Reklamy Tu sa dozvieme, ako povoliť možnosti vývojára a ladenie USB na QMobile M6. Ak…
Reklamy Tu sa budeme radiť, ako povoliť možnosti vývojárov a ladenie USB v aplikácii Cubot Quest. Ak…



