Ako premenovať viac súborov naraz na počítači Mac
Rôzne / / August 04, 2021
Reklamy
V tomto výučbe vám ukážeme, ako na Macu ľahko premenovať viac súborov naraz. Ak existuje niekoľko súborov, ktoré potrebujú zmenu názvu, nie je to problém. Veci sa však stávajú náročnými, keď existuje množstvo súborov, ktoré si vyžadujú premenovanie. Aj tak by ste mohli prejsť na samostatnú trasu premenovania, ale to vám určite zaberie veľa drahocenného času. Ďalšia vec, ktorú si môžete vyskúšať, je použitie aplikácie tretej strany na uvedený účel.
Aj keď je to životaschopná možnosť, ale stiahnutie ďalšej aplikácie iba na tento účel, to neznie ako uskutočniteľná možnosť. Našťastie je váš Mac vybavený peknou praktickou funkciou, ktorá vám umožní ľahko premenovať viac súborov naraz. Len majte na pamäti, že ono sa neodporúča premenovať priečinky systémových aplikácií, prípony súborov alebo domovský priečinok. Z tohto dôvodu sú tu požadované pokyny.
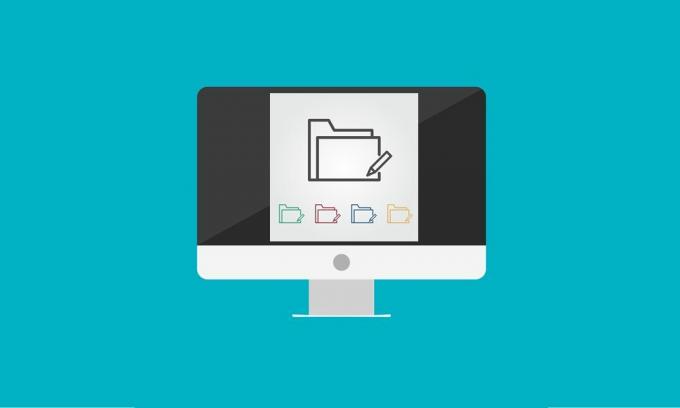
Obsah stránky
-
1 Ako premenovať viac súborov naraz na počítači Mac
- 1.1 Premenovanie viacerých súborov
- 1.2 Pridávanie textu do viacerých súborov v systéme Mac
- 1.3 Nahradenie textov do viacerých súborov naraz
- 1.4 Vrátiť späť zmeny
Ako premenovať viac súborov naraz na počítači Mac
V tejto príručke budeme zdieľať štyri rôzne pokyny. Prvý z nich vám ukáže, ako premenovať súbor pridaním počítadla, dátumu alebo čísla spolu s požadovaným menom. Druhá metóda sa zaoberá pridaním spoločného textu do všetkých súborov, zatiaľ čo tretia metóda vám ukáže, ako nájsť a nahradiť texty z viacerých mien súborov naraz. Rovnako vám ukážeme kroky, ako vrátiť všetky uvedené zmeny jediným kliknutím.
Reklamy
Premenovanie viacerých súborov
- Zamierte do vyhľadávača a vyberte všetky súbory, ktoré potrebujete premenovať. Pokiaľ ide o výber, môžete stlačiť kláves Shift a potom vybrať požadované súbory, alebo môžete tiež použiť myš.
- Po dokončení výberu kliknite pravým tlačidlom myši a v zobrazenej ponuke vyberte príkaz Premenovať [x].
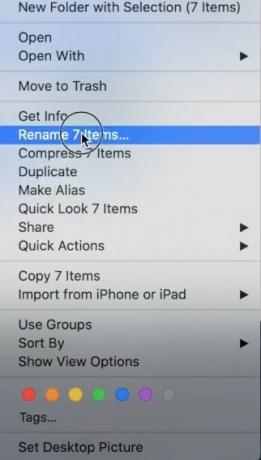
- V okne Premenovať položky vyhľadávača, ktoré sa otvorí, vyberte v prvej rozbaľovacej ponuke možnosť Formát.

- Potom vo formáte názvu máte na výber z troch možností:
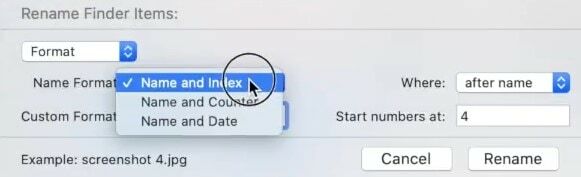
- Názov a index: Do názvu obrázka pridá číslo.
- Názov a počítadlo: Do názvu obrázka pridá počítadlo (napríklad 00001).
- Názov a dátum: pridá dátum pred alebo za názov každého obrázka.
- Pokiaľ ide o túto príručku, vyberte možnosť Názov a index.
- Potom do poľa Vlastný formát budete musieť pridať text, ktorý chcete do každého z týchto súborov. V tejto príručke si ponechajme „imidž“.
- V poli Kde budete musieť určiť, či chcete pridať index (alebo počítadlo alebo dátum) „pred“ názov súboru alebo „po“. Pokiaľ ide o tohto sprievodcu, vyberáme možnosť „Po“.
- Číslo Štarty nakoniec označuje pozíciu, od ktorej by mal index začínať. V tejto príručke sme zadali 1.
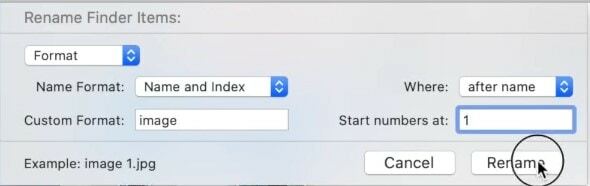
- S vyplnenými detailmi stlačte tlačidlo Premenovať. Podľa našich nastavení budú súbory pomenované ako obrázok 1, obrázok 2, obrázok 3 atď.
To boli kroky na premenovanie viacerých súborov naraz na vašom počítači Mac. Pozrime sa teraz na niektoré ďalšie funkcie súvisiace s vyššie uvedenými pokynmi.
Pridávanie textu do viacerých súborov v systéme Mac
Do každého z vybratých súborov v počítači Mac môžete tiež pridať spoločný text. Tu sú požadované kroky (ako príklad by sme pridali kľúčové slovo „obrázok“ do každého z názvov súborov).
- Vo vyhľadávači vyberte všetky požadované súbory naraz. Potom kliknite pravým tlačidlom myši a vyberte možnosť Premenovať [x] položky.
- Potom v prvej rozbaľovacej ponuke vyberte možnosť Pridať text.
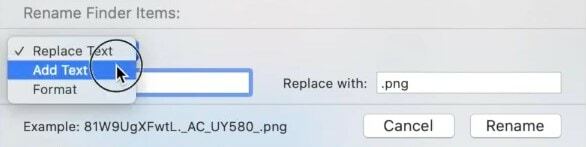
- Teraz zadajte požadovaný text, ktorý chcete mať v každom zo svojich súborov. Pridajme slovo „obrázok“.
- Rovnako môžete tiež označiť pozíciu tohto kľúčového slova výberom z možností Meno alebo Pred menom.
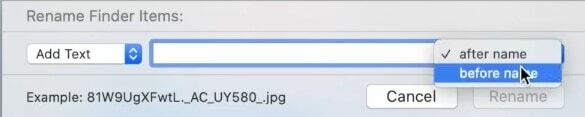
- Nakoniec stlačte tlačidlo Premenovať a všetky vaše súbory budú mať teraz kľúčové slovo „obrázok“. To je všetko.
Ako veľmi užitočná sa ukáže nielen možnosť premenovať viac súborov, ale aj možnosť pridávať texty do viacerých súborov naraz na počítači Mac. Pozrime sa teraz, ako nahradiť texty z viacerých súborov naraz.
Nahradenie textov do viacerých súborov naraz
Predpokladajme, že namiesto „obrázka“ nakoniec pridáte „obrázky“ do všetkých premenovaných súborov. Nie je to problém, môžete ľahko nahradiť text správnym a tento problém opraviť.
- Prejdite do vyhľadávača a vyberte požadované súbory. Kliknite na ne pravým tlačidlom myši a vyberte položku Premenovať [x] položky.
- V prvej rozbaľovacej ponuke vyberte možnosť Nahradiť text.
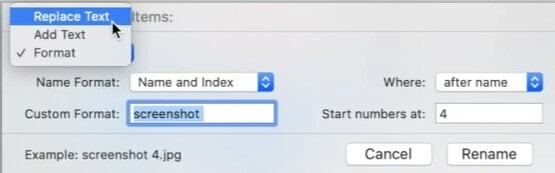
- Teraz zadajte požadované texty do polí „Nájsť“ a „Nahradiť“.
- Napríklad v tejto príručke by sme do prvého poľa pridali „obrázky“ a do druhého poľa „image“.
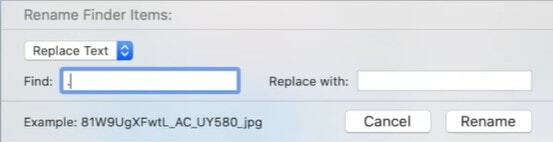
- Po dokončení kliknite na Premenovať. Všetky kľúčové slová „obrázky“ budú nahradené výrazom „obrázok“.
Vrátiť späť zmeny
Ak chcete vrátiť späť posledné premenovanie, ktoré ste vykonali, postupujte takto:
Reklamy
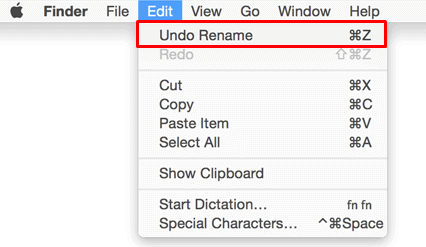
- Prejdite do vyhľadávača a vyberte požadované súbory.
- Potom kliknite na Upraviť a vyberte možnosť Vrátiť späť premenovanie.
- Alebo môžete tiež použiť kombinácie klávesových skratiek Command + Z.
To je všetko. Týmto uzatvárame príručku o tom, ako na počítači Mac premenovať viac súborov naraz. Rovnako sme uviedli aj pokyny na pridanie spoločného textu do všetkých týchto súborov, vyhľadanie a nahradenie textov a kroky na vrátenie týchto zmien späť. Ak máte ďalšie otázky, obráťte sa na nás v sekcii komentárov nižšie. Zaokrúhlenie, tu sú niektoré Tipy a triky pre iPhone, Tipy a triky pre PCa Tipy a triky pre Android že by si sa mal tiež pozrieť.
Reklamy 2018’s Among Us sa stávajú jednou z populárnych online spoločenských hier na hernom trhu, vyvinutou a…
Reklamy Ak sa AirPods odpájajú od vášho Macu, potom tento sprievodca načrtne niektoré metódy, ktoré by mali...
Reklamy Funkcia kopírovania a vkladania je základnou vlastnosťou každého operačného systému. Proces je iný...


