Oprava: V systéme Windows 10 nemôžeme nastaviť chybu mobilného hotspotu
Rôzne / / August 04, 2021
Reklamy
Pripojenie k internetu je dnes štandardom pre každé elektronické zariadenie, ktoré sa objaví na trhu. Teraz dokonca máme inteligentné hodinky a televízory, ktoré vyžadujú prístup na internet. Existuje niekoľko spôsobov, ako pripojiť zariadenie k internetu prostredníctvom mobilných dát, LAN alebo Fiber. Existuje však aj spôsob, ako zdieľať internetové pripojenie zariadenia s inými zariadeniami. Volá sa Mobile Hotspot. Mobilný hotspot je v smartfónoch už nejaký čas a veľa ľudí je odkázaných na to, že v ich domácnostiach sú pripojené k internetu pomocou inteligentných telefónov. Na zdieľanie mobilného dátového internetového pripojenia s počítačom používajú vo vašom smartfóne funkciu Mobile Hotspot.
Mobilný hotspot ale nie je niečo, čo vidíme iba v smartfónoch. V roku 2019 vydal Windows aktualizáciu pre operačný systém Windows 10, ktorej výsledkom bola nová funkcia Mobile Hotspot v systéme Windows 10. Teraz môžu dokonca aj používatelia systému Windows nastaviť svoje zariadenie so systémom Windows ako mobilný hotspot a zdieľať svoje internetové pripojenie na počítači alebo notebooku až s ôsmimi ďalšími zariadeniami. Nie vždy to však funguje. Niektorí používatelia systému Windows oznámili, že keď sa pokúsili zapnúť toto nastavenie, na obrazovke sa im zobrazí chybové hlásenie „Nemôžeme nastaviť mobilný hotspot“. Existujú veľa dôvodov, prečo by sa to mohlo stať s konkrétnym systémom, a tu v tomto článku sa pokúsime vyriešiť všetky možné dôvody a poskytnúť riešenia pre všetky ich. Takže ak ste niekým, kto sa stretáva s týmto problémom so zariadením so systémom Windows, tento článok vám prinesie výhody. Poďme teda na to bez ďalších okolkov.

Obsah stránky
-
1 Ako opraviť chybu Nie je možné nastaviť mobilný hotspot v systéme Windows 10?
- 1.1 Povolenie virtuálnych adaptérov v Správcovi zariadení:
- 1.2 Aktualizácia sieťových ovládačov:
- 1.3 Sprievodca riešením problémov so spusteným sieťovým adaptérom:
- 1.4 Zmena nastavení adaptéra:
- 1.5 Zmena nastavení registra:
- 1.6 Skontrolujte podporu hostenej siete bezdrôtového adaptéra:
- 1.7 Skontrolujte službu Zdieľanie internetového pripojenia:
- 1.8 Upravte vlastnosti bezdrôtového sieťového adaptéra:
Ako opraviť chybu Nie je možné nastaviť mobilný hotspot v systéme Windows 10?
Ak chcete povoliť túto funkciu mobilného hotspotu, musíte najskôr zapnúť jej nastavenie.
Reklamy
- Stlačte kláves Windows + X a v zozname zobrazených možností vyberte možnosť „Nastavenia“.
- Kliknite na „Sieť a internet“.
- Kliknite na kartu „Mobilný hotspot“ v ľavej časti okna nastavení siete a internetu.
- Zapnite prepínač „Zdieľať moje internetové pripojenie s inými zariadeniami“.
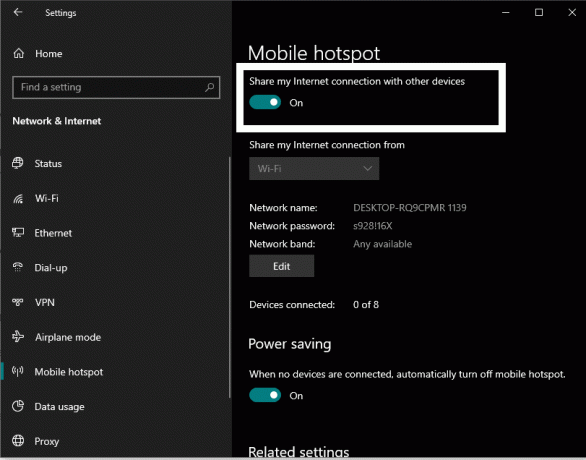
Ak sa vyskytne táto chyba, na obrazovke sa zobrazí správa „Nie je možné nastaviť mobilný hotspot“. Pred vyskúšaním všetkých riešenie uvedené nižšie, aby ste to napravili, uistite sa, že máte na svojom zariadení so systémom Windows najskôr pripojenie na internet miesto. Skontrolujte tiež, či niečo nie je v poriadku s vaším ISP. Ak sa vám zdá všetko v poriadku, vyskúšajte postupne riešenia uvedené nižšie a jedno z nich problém určite vyrieši za vás.
Povolenie virtuálnych adaptérov v Správcovi zariadení:
Niektoré virtuálne adaptéry sú predvolene zakázané. Musíte ich povoliť a zistiť, či to váš problém vyrieši.
- Stlačte a podržte kláves Windows + X a v zozname zobrazených možností vyberte možnosť „Správca zariadení“.
- V okne Správcu zariadení kliknite na kartu Zobraziť v hornej časti a potom vyberte možnosť „Zobraziť skryté zariadenia“.

- Dvakrát kliknite na sieťové adaptéry a rozbaľte ho.
- Vyhľadajte tu virtuálne sieťové adaptéry, ktoré sú zakázané. Zakázaný sieťový adaptér zobrazuje nad svojou ikonou tlačidlo so šípkou.
- Pravým tlačidlom myši kliknite na každý z týchto deaktivovaných sieťových adaptérov a v kontextovej ponuke vyberte možnosť „Povoliť zariadenie“
Po povolení všetkých sieťových adaptérov skúste znova nastaviť mobilný hotspot. Ak sa stále vyskytne chyba Nemôžeme nastaviť mobilný hotspot, choďte na ďalšie riešenie.
Reklamy
Aktualizácia sieťových ovládačov:
Príčinou nefunkčnosti mobilného hotspotu môžu byť zastarané ovládače sieťového adaptéra. Musíte si teda aktualizovať sieťové ovládače.
- Stlačte a podržte kláves Windows + X a v zozname zobrazených možností vyberte možnosť „Správca zariadení“.
- Dvakrát kliknite na sieťové adaptéry a rozbaľte ho.
- Pravým tlačidlom myši kliknite na každý z týchto sieťových adaptérov a v kontextovej ponuke vyberte možnosť „Aktualizovať ovládač“.

- V nasledujúcom okne, ktoré sa otvorí, vyberte možnosť „Automaticky vyhľadať aktualizovaný softvér ovládača“ a počítač začne automaticky vyhľadávať najnovšie súbory ovládačov na internete.
- Postupujte podľa pokynov na obrazovke a ak zistí akúkoľvek aktualizáciu, nainštaluje ju do vášho počítača.
- Urobte to pre každý sieťový adaptér vrátane virtuálnych sieťových adaptérov.
Existuje ďalší spôsob, ako aktualizovať sieťové adaptéry. Môžete navštíviť webovú stránku výrobcu sieťového adaptéra a vyhľadať možnosť stiahnutia najnovších súborov ovládačov pre vašu verziu alebo zostavenie systému Windows 10. Môže to však trvať dlhšie, pretože budete musieť navštíviť webovú stránku každého sieťového adaptéra.
Môžete sa dokonca rozhodnúť pre program tretej strany, ktorý automaticky prehľadá váš počítač a vyhľadá všetky chýbajúce alebo zastarané súbory ovládačov. Ak sú ovládače sieťového adaptéra zastarané, potom takáto aplikácia automaticky stiahne a nainštaluje najnovšie súbory ovládačov pre vaše sieťové adaptéry.
Reklamy
Ak aj po aktualizácii sieťových adaptérov narazíte na problémy pri pokuse o nastavenie mobilného hotspotu, pokračujte ďalším možným riešením uvedeným nižšie.
Sprievodca riešením problémov so spusteným sieťovým adaptérom:
Systém Windows má vstavaný nástroj na riešenie problémov, ktorý skenuje a opravuje všetky možné chyby v systéme Windows. Nástroj na riešenie problémov má tiež sekciu na riešenie problémov súvisiacich so sieťou.
- Stlačte a podržte kláves Windows + X a v zozname zobrazených možností vyberte možnosť „Nastavenia“.
- Kliknite na „Aktualizácia a zabezpečenie“.
- Na ľavej table okna nastavení Aktualizácia a zabezpečenie kliknite na kartu Riešenie problémov.
- V pravej časti okna sa v časti hľadania a riešenia ďalších problémov zobrazí položka „Sieťový adaptér“. Kliknite na ňu a potom na možnosť „Spustiť nástroj na riešenie problémov“.

- Počkajte, až váš nástroj na riešenie problémov zistí vaše problémy, a potom ich opravte.
Teraz skúste znova nastaviť mobilný hotspot. Ak sa stále vyskytne chyba Nemôžeme nastaviť mobilný hotspot, choďte na ďalšie riešenie.
Zmena nastavení adaptéra:
Existuje nastavenie adaptéra, ktoré zakazuje počítaču zdieľať sieť s inými zariadeniami. Skôr ako sa pokúsite nastaviť mobilný hotspot na zariadení so systémom Windows, musíte sa ubezpečiť, že je vypnutý.
- Stlačte a podržte kláves Windows + X a v zozname zobrazených možností vyberte možnosť „Nastavenia“.
- Kliknite na „Sieť a internet“.
- Na ľavej table okna Nastavenia siete a internetu kliknite na kartu „Mobilný hotspot“.
- Na pravom paneli uvidíte v časti Súvisiace nastavenia položku „Zmeniť možnosti adaptéra“. Kliknite na ňu.
- Kliknite sem pravým tlačidlom myši na sieťový adaptér a vyberte možnosť Vlastnosti.
- Kliknite na kartu „Zdieľanie“ a v časti Zdieľanie internetového pripojenia zrušte začiarknutie možnosti „Umožniť ostatným používateľom siete pripájať sa pomocou internetového pripojenia tohto počítača“.
- Kliknite na OK.
Teraz skúste znova nastaviť mobilný hotspot. Ak sa stále vyskytne chyba Nemôžeme nastaviť mobilný hotspot, choďte na ďalšie riešenie.
Zmena nastavení registra:
Ak chcete vyriešiť problém s mobilným hotspotom, môžete doladiť niekoľko nastavení databázy Registry. Postupujte však opatrne.
- Stlačením klávesu Windows + R otvorte dialógové okno Spustiť.
- V dialógovom okne Spustiť zadajte príkaz „regedit“ a kliknite na tlačidlo OK.
- Prejdite na nasledujúcu cestu v registri:
HKEY_LOCAL_MACHINE \ SYSTEM \ CurrentControlSet \ Services \ WlanSvc \ Parameters \ HostedNetworkSettings \
- Tu kliknite pravým tlačidlom myši na HostedNetworkSettings a z kontextovej ponuky vyberte príkaz Odstrániť.

- Nakoniec zatvorte editor registra.
Teraz skúste znova nastaviť mobilný hotspot. Ak sa vám stále zobrazuje chyba Nemôžeme nastaviť mobilný hotspot, choďte na ďalšie riešenie.
Skontrolujte podporu hostenej siete bezdrôtového adaptéra:
Aby bezdrôtový hotspot fungoval, musí bezdrôtový adaptér vo vašom počítači podporovať hostenú sieť. Ak chcete skontrolovať, či váš bezdrôtový adaptér podporuje hostenú sieť, vyskúšajte nasledujúci postup.
- Stlačením klávesu Windows + R otvorte dialógové okno Spustiť.
- V dialógovom okne Spustiť zadajte „cmd“ a stlačením klávesov Ctrl + Shift + Enter otvorte príkazový riadok ako správca.
- Keď sa na obrazovke zobrazí vyskakovacie okno Kontrola používateľských kont, kliknite na tlačidlo Áno.
- V okne príkazového riadka zadajte nasledujúci príkaz:
NETSH WLAN show ovládače
- Tu si pozrite podrobnosti podpory hostenej siete. Ak sa povie Áno, potom môžete ísť. Ak je uvedené Nie, musíte si zaobstarať nový adaptér Wi-Fi USB, ktorý podporuje hostené siete.
Teraz skúste znova nastaviť mobilný hotspot. Ak sa stále stretnete s rovnakou chybou We Can't Set Up Mobile Hotspot, choďte na ďalšie potenciálne riešenie.
Skontrolujte službu Zdieľanie internetového pripojenia:
- Stlačením klávesu Windows + R otvorte dialógové okno Spustiť.
- V dialógovom okne Spustiť zadajte súbor „services.msc“ a kliknite na tlačidlo OK.
- Vyhľadajte službu „Zdieľanie internetového pripojenia“ a keď ju nájdete, dvakrát na ňu kliknite.
- Nastavte typ spustenia na Ručné alebo Automatické.
- Ak sa v časti Stav služby zobrazuje stav Zastavená, kliknutím na tlačidlo Štart spustíte službu Zdieľanie internetového pripojenia.

- Potom kliknite na, OK.
Teraz skúste znova nastaviť mobilný hotspot. Ak sa stále stretnete s rovnakou chybou We Can't Set Up Mobile Hotspot, choďte na ďalšie potenciálne riešenie.
Upravte vlastnosti bezdrôtového sieťového adaptéra:
Môžete upraviť vlastnosti bezdrôtového adaptéra a vyriešiť tak problémy spojené s mobilným hotspotom.
- Stlačte a podržte kláves Windows + X a v zozname zobrazených možností vyberte možnosť „Správca zariadení“.
- Dvakrát kliknite na sieťové adaptéry a rozbaľte ho.
- Pravým tlačidlom myši kliknite na sieťový adaptér, ktorý používate, a v kontextovej ponuke zvoľte možnosť „Vlastnosti“.
- V okne vlastností prejdite na kartu Rozšírené.
- V časti Vlastnosť vyberte možnosť „802.11d“ a v časti Hodnota „Povoliť“. Potom kliknite na, OK.
- V okne Správcu zariadení kliknite na kartu Zobraziť v hornej časti a potom vyberte možnosť „Zobraziť skryté zariadenia“.
- Pravým tlačidlom myši kliknite na hostený sieťový adaptér spoločnosti Microsoft. V kontextovej ponuke zvoľte „Vlastnosti“.
- V okne vlastností prejdite na kartu Správa napájania.
- Skontrolujte, či nie je začiarknuté políčko vedľa možnosti „Povoliť počítaču vypnúť toto zariadenie z dôvodu úspory energie“.
- Nakoniec kliknite na, OK.
Určite jedna z opráv uvedených v tomto zozname vyrieši váš problém. Ako ďalší tip by ste mali mať zapnutý Bluetooth pri zapínaní mobilného hotspotu. Z nejakého dôvodu niekedy Bluetooth interferuje s mobilným hotspotom.
Ak máte akékoľvek otázky alebo otázky týkajúce sa tohto článku, nižšie komentujte a my sa vám ozveme. Nezabudnite si tiež prečítať naše ďalšie články o Tipy a triky pre iPhone,Tipy a triky pre Android, Tipy a triky pre PCa oveľa viac pre užitočnejšie informácie.
Reklamy Tu vás prevedieme návodom, ako vynútiť reštart alebo mäkký reset Cubot King Kong 3.…
Reklamy Nákup aplikácií alebo predplatných zo služby Google Play je vždy vynikajúci a bezpečný zážitok, niekedy však…
Reklamy Posledná aktualizácia 26. februára 2021 o 02:39 hod. Roku ponúka najjednoduchší spôsob sledovania zábavy...


![Ako nainštalovať Stock ROM na Condor Plume L3 Plus [súbor Flash s firmvérom]](/f/05afa852835e6bd5cfe009be7a61c075.jpg?width=288&height=384)
