Ako zakázať kontextové ponuky v ponuke Štart v systéme Windows 10
Rôzne / / August 04, 2021
Reklamy
V tomto tutoriáli vám ukážeme kroky na zakázanie kontextových ponúk v ponuke Štart vo Windows 10. Po kliknutí pravým tlačidlom myši sa na počítači zobrazí kontextová ponuka. Toto nie je statické menu, ale skôr vám ukáže rôzne možnosti v závislosti od súboru alebo umiestnenia, kde kliknete pravým tlačidlom myši. Urobte tak v prípade súboru a budete mať prístup k jeho vlastnostiam, odstráneniu, premenovaniu alebo vykonaniu operácie Vystrihnúť, Kopírovať alebo Vložiť. Rovnakým spôsobom môžete tiež kliknúť pravým tlačidlom myši na aplikácie a ikony ponuky Štart.
Potom sa zobrazia možnosti pripnutia aplikácie do ponuky Štart alebo na panel úloh, prístupu na stránku Nastavenia aplikácie, odinštalovania alebo dokonca zdieľania s ostatnými. Niektorí však dávajú prednosť používateľskému rozhraniu bez neporiadku a tohto menu by sa chceli zbaviť. Niektorí správcovia webových stránok takisto uprednostňujú skrytie týchto možností pred používateľmi. Ak ozvete aj ich myšlienkový pochod, ste na správnom mieste. Tu sú uvedené požadované kroky na deaktiváciu kontextových ponúk v ponuke Štart vo Windows 10. Postupujte ďalej.

Ako zakázať kontextové ponuky v ponuke Štart v systéme Windows 10
Existujú dva rôzne spôsoby vykonávania vyššie uvedenej úlohy. Prvý z nich vyžaduje použitie editora miestnych zásad skupiny. Táto funkcia však nie je k dispozícii pre vydanie Windows 10 Home. Ak teda používate túto verziu systému Windows, mali by ste vyskúšať druhú metódu, ktorá využíva Editor databázy Registry. Po tomto slove, poďme na sprievodcu.
Reklamy
Metóda 1: Prostredníctvom editora miestnych zásad skupiny
- Pomocou kombinácií klávesových skratiek Windows + R otvorte dialógové okno Spustiť.
- Potom zadajte gpedit.msc a stlačte kláves Enter. Otvorí sa editor lokálnych zásad skupiny.
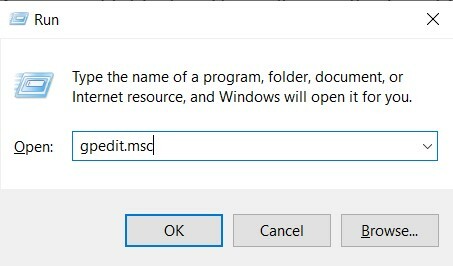
- Teraz z ľavého panela s ponukami prejdite na nasledujúce miesto:
Konfigurácia počítača \ Šablóny na správu \ Ponuka Štart a hlavný panel \
- Tu preberáme zásady pre konfiguráciu počítača, to isté môžete urobiť aj pre konfiguráciu používateľa.
- Akonáhle však prejdete do ponuky Štart a na panel úloh, prejdite na ikonu Zakážte kontextové ponuky v ponuke Štart a dvojitým kliknutím ho otvorte.
- Teraz zmeňte možnosť z Nie je nakonfigurované do Povolené z ľavého horného rohu obrazovky.
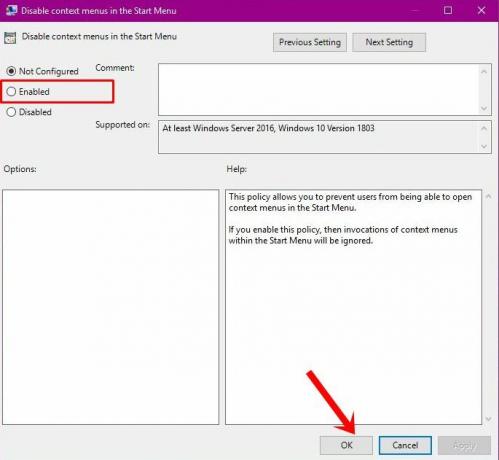
- Nakoniec kliknite na tlačidlo Použiť a potom na tlačidlo OK. Proces je dokončený.
Jednalo sa teda o prvý spôsob zakázania kontextových ponúk v ponuke Štart vo Windows 10. Poďme teraz upriamiť našu pozornosť na ďalšiu.
Metóda 2: Používanie editora databázy Registry
Editor miestnych zásad skupiny automaticky vytvorí a aktualizuje požadovaný kľúč na vykonanie uvedenej úlohy. Pretože však táto funkcia vo Windows 10 Home Edition absentuje, budete sa musieť pri vytváraní týchto kľúčov DWord vydať manuálnym spôsobom. To je zase možné vykonať pomocou editora databázy Registry. Tu sú požadované kroky na deaktiváciu kontextových ponúk v ponuke Štart v systéme Windows 10 pomocou editora databázy Registry.
- Spustite dialógové okno Spustiť pomocou kombinácií klávesových skratiek Windows + R.
- Potom zadajte regedit do poľa a stlačte kláves Enter. Dostanete sa do editora databázy Registry.

- Prejdite na panel s adresou editora a vložte nižšie uvedené umiestnenie:
HKEY_CURRENT_USER \ Software \ Policies \ Microsoft \ Windows \ Explorer
- V adresári Prieskumník kliknite pravým tlačidlom myši na prázdnu oblasť a vyberte Nové> Hodnota DWORD (32-bitová).
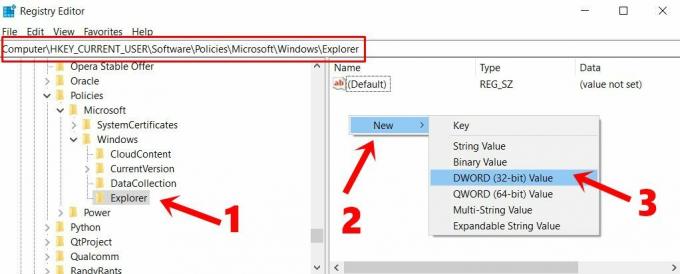
- Zadajte DisableContextMenusInStart v Názov hodnoty. Rovnako zadajte 1 v Hodnotové údaje lúka.
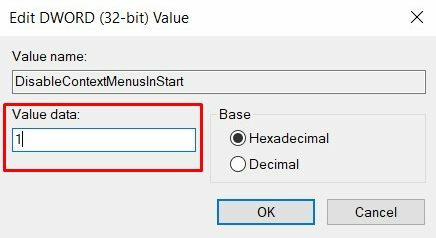
- Nakoniec tieto zmeny uložte kliknutím na tlačidlo OK. Teraz reštartujte počítač, aby sa zmeny mohli uskutočniť.
To je všetko. Boli to dva rôzne spôsoby deaktivácie kontextových ponúk v ponuke Štart vo Windows 10. Ak máte akékoľvek otázky týkajúce sa vyššie uvedených krokov, dajte nám vedieť v sekcii komentárov. Na záver uvádzam niektoré rovnako užitočné Tipy a triky pre iPhone, Tipy a triky pre PCa Tipy a triky pre Android že by si sa mal tiež pozrieť.
Reklamy Takže chcete vytvoriť preddefinovaný obrázok systému Windows, aby ste mohli naštartovať svoje ďalšie...
Reklamy Ak radi hráte videohry s vysoko kvalitnou grafikou a potrebujete vyššie systémové požiadavky, musíte…
Zabezpečenie reklám je pre vaše dáta vždy primárnym záujmom. Neznamená to, kam prenášate...



