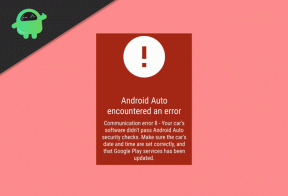Dropbox sa nepodarilo odinštalovať Chyba: Ako ho odinštalovať?
Windows / / August 05, 2021
Všetci musíte vedieť Dropbox desktopová aplikácia, ktorá vám pomôže kombináciou cloudového úložiska s Diskom Google, OneDrive a súborom synchronizácia. Aplikácia je užitočná, pokiaľ ide o prácu s vašim pracovným priestorom. Trochu vás však bolí hlava, pretože sa náhle zastaví, a keď sa ho pokúsite odinštalovať, objaví sa problém so slovami „Dropbox sa nepodarilo odinštalovať.“
Spravidla sa používateľom zobrazuje chyba pri pokuse o odinštalovanie služby Dropbox, ale väčšinou si tento problém všimnú pri sťahovaní služby Dropbox a po inštalácii sa odmietne spustiť. Ak ste jedným z nich, pokračujte v čítaní, aby ste vedeli, ako sa vám podarí odinštalovať Dropbox bez akýchkoľvek problémov.

Obsah
- 1 Príčiny problémov, ktoré sa vyskytnú pri pokuse o odinštalovanie vášho Dropboxu:
-
2 Riešenia úplnej odinštalovania Dropboxu z počítača so systémom Windows:
- 2.1 Pokúste sa odinštalovať Dropbox tradičným spôsobom:
- 2.2 Odstránenie vášho systému z webového servera Dropbox:
- 2.3 Udelenie povolenia registru:
- 2.4 Ručné odinštalovanie Dropboxu:
- 2.5 Ručné odstránenie súborov Dropbox:
Príčiny problémov, ktoré sa vyskytnú pri pokuse o odinštalovanie vášho Dropboxu:
Problém môže nastať v dôsledku -
- Akákoľvek chyba spojenia medzi vašim systémom a cloudovým serverom Dropbox.
- Chyba registra neumožňovala úplnú kontrolu nad miestnym používateľom.
- Šanca, že vo vašom Dropboxe existuje poškodený súbor.
Riešenia úplnej odinštalovania Dropboxu z počítača so systémom Windows:
Pokúste sa odinštalovať Dropbox tradičným spôsobom:
- Nezabudnite na zastavenie všetkých spustených programov.
- Pre používateľov Windows 10 musíte otvoriť pravým tlačidlom myši na ikonu Windows Programy a príslušenstvo.
- Vyberte Dropbox z uvedených aplikácií a kliknite na tlačidlo odinštalovať.
- Po dokončení odinštalovania kliknite na Zavrieť.
- Reštartujte systém a prihláste sa doň znova ako správca. Potom prejdite na vyhľadávací panel počítača a vyhľadajte výraz regedit.
- Teraz máte prístup k Editor registrov a vyčistite registre Dropboxu.
- Nájdite priečinok, do ktorého je program nainštalovaný predtým, a odstráňte všetko.
Ak sa chyba stále vyskytuje, postupujte podľa nasledujúceho riešenia.
Odstránenie vášho systému z webového servera Dropbox:
- Vo vašom predvolenom prehliadači musíte prejsť na tento odkaz (https://www.dropbox.com/login)
- Prihláste sa pomocou rovnakého účtu, ktorý používate miestne.
- Potom kliknite na ikonu svojho účtu a prejdite na ikonu nastavenie.
- Z nastavení prejdite na ikonu Karta Zabezpečenie.
- Teraz prechádzate kartou Zabezpečenie a z okna zariadenie v časti kliknete na názov svojho počítača, ktorý je tam uvedený, a potom musíte kliknúť na písmeno „X“ vedľa neho.
- Kliknite Odpojiť, potom choďte do prieskumníka súborov a nájdite miesto, kde ste nainštalovali Dropbox.
- Potom kliknite pravým tlačidlom myši na exe a vyber si Odstrániť.
- Reštartujte počítač a skontrolujte, či je problém vyriešený.
Ak Dropbox nemôžete odinštalovať, postupujte podľa nasledujúcej príručky.
Udelenie povolenia registru:
Problém môže spôsobiť aj starý používateľ profilu domény. Pri riešení tohto problému postupujte podľa týchto pokynov -
- Stlačte kláves Windows + R.
- V dialógovom okne Spustiť zadajte príkaz Regedit a otvorte Editor registrov.
- Kliknite na „Áno”A udeliť administratívny prístup.
- Po vstupe do editora registra použite ľavú ponuku.
- Prejsť na toto miesto (HKEY_CURRENT_USER \ Software \ Dropbox)
- Po dosiahnutí správneho umiestnenia vyberte ikonu Povolenie kláves z ponuky Dropbox.
- Otvorí sa karta Zabezpečenie a potom vyberte lokálneho používateľa, ktorého práve používate.
- Skontrolovať Povoliť kliknite na políčko Plná kontrola, kliknite Podať žiadosť aby ste uložili zmeny pred ukončením.
- Pre každý podkľúč Dropboxu opakujte rovnaký postup.
- Reštartujte počítač a skúste odinštalovať Dropbox.
Je pravdepodobné, že sa vám stále môže vyskytnúť chyba. Tento problém vyriešite podľa nasledujúceho riešenia.
Ručné odinštalovanie Dropboxu:
Ak sa problém nevyriešil, ďalším riešením je odinštalovanie Dropboxu pomocou DropboxUninstaller.exe spis. Nižšie je uvedený rýchly sprievodca, pomocou ktorého odinštalujete Dropbox ručne -
- Stlačením klávesov Windows + R otvorte dialógové okno Spustiť.
- Napíš „% PROGRAMFILES (x86)% ” na vyhľadávacom paneli a kliknite na Enter, aby sa Programový súbor (x86) priečinok je otvorený.
- Po zadaní programových súborov (× 86) vyberte z uvedených 32-bitových programov Dropbox.
- Potom musíte prejsť do klientskej zložky kliknutím pravým tlačidlom myši na súbor DropboxUninstaller.exe a výberom položky Spustiť ako správca. Teraz otvorte odinštalačný program.
- UAC (Kontrola používateľských účtov) bude chcieť povolenie. Kliknite na „Áno”A teraz môžete Dropbox úspešne odinštalovať.
Možno ste boli neúspešní a chyba vás opäť privítala. Postupujte podľa nasledujúceho návodu, ak vám vyššie uvedené riešenia nepriniesli úspech.
Ručné odstránenie súborov Dropbox:
Ak žiadne z vyššie uvedených riešení nefunguje, existujú možnosti, že máte vo svojom Dropboxe nejaké poškodené súbory. Pred spustením tohto postupu nezabudnite zastaviť všetky spustené programy. Kroky na vyriešenie tohto problému sú uvedené nižšie.
- Stlačte kláves Windows + R a otvorte dialógové okno Spustiť.
- Napíš „% LOCALAPPDATA%”Na lište vyhľadávania a otvorte lokálny priečinok.
- Dvakrát kliknite na priečinok Dropbox a stlačte Ctrl + A vyberte všetko a potom zvoľte odstránenie.
- Rovnakým postupom odstráňte zvyšné priečinky Dropbox.
- Reštartujte počítač so systémom Windows a skontrolujte, či je problém vyriešený.
Dropbox je americká spoločnosť, ktorú používajú mnohí na celom svete. Môže to byť problematické, keď začnú súbory chýbať a keď sa pokúsite ich otvoriť, neotvoria sa. Nepanikárte a prečítajte si riešenia uvedené vyššie.
Poskytli sme najefektívnejšie riešenia na odinštalovanie Dropboxu z pevného disku. Ak ste schopní zvládnuť túto úlohu manuálne, môžete tiež vyskúšať odinštalačný program. Prejdite si tieto riešenia a Dropbox budete môcť úspešne odinštalovať. Ak máte akékoľvek otázky alebo pripomienky, napíšte si komentár do poľa pre komentár nižšie.