Ako opraviť panel systému Windows 10, ktorý sa neskrýva na celú obrazovku
Windows / / August 05, 2021
Režim celej obrazovky je funkcia, ktorá vám umožní sledovať obsah v plnej kráse bez akýchkoľvek rušivých vplyvov. Používatelia môžu využiť režim celej obrazovky na odstránenie rušivých vplyvov pri sledovaní videa alebo filmu z neprehľadných tlačidiel na prehrávanie médií v prehrávači médií. Používatelia môžu navyše používať režim celej obrazovky na hranie hier bez toho, aby rušili pozadie, aby nedochádzalo k narušeniu ostrej hrateľnosti. Existujú aplikácie ako Chrome, VLC atď., Ktoré túto funkciu podporujú, ale existuje niekoľko používateľov, ktorí čelia problémom s panelom úloh systému Windows.
Používatelia oznámili, že pri prechode do režimu celej obrazovky na svojom počítači alebo pracovnej ploche nemôžu skryť hlavný panel systému Windows 10. A ak sa tiež stretávate s podobným problémom, táto príručka je pre vás to pravé. Rovnako ako v tomto príspevku vám ponúkneme 8 spôsobov alebo opráv, pomocou ktorých môžete vyriešiť tento problém a skryť panel úloh systému Windows 10 pri prepnutí na celú obrazovku. Takže, ako už bolo povedané, poďme priamo k článku:

Obsah
-
1 Ako opraviť panel systému Windows 10, ktorý sa neskrýva na celú obrazovku
- 1.1 Aktualizujte a reštartujte systém Windows
- 1.2 Použite automatické skrývanie
- 1.3 Použite skratku funkčného klávesu
- 1.4 Odznaky upozornení
- 1.5 Reštartujte program Windows Explorer
- 1.6 Zrušte začiarknutie možnosti Hardvérová akcelerácia v prehliadači Chrome
- 1.7 Použite prehliadač Google Chrome Canary alebo alternatívny prehliadač
- 1.8 Obnovte Chrome
Ako opraviť panel systému Windows 10, ktorý sa neskrýva na celú obrazovku
Pozrime sa na spôsoby a spôsoby, ako opraviť skrytie panela úloh systému Windows 10 na celej obrazovke.
Aktualizujte a reštartujte systém Windows
S novou aktualizáciou je opravených niekoľko chýb. Uistite sa teda, že máte nainštalovanú najnovšiu verziu operačného systému Windows 10. Ak chcete aktualizovať alebo skontrolovať dostupnosť aktualizácií, stlačte kláves Windows Key + I otvorte Nastavenia a potom kliknite na Aktualizácia a zabezpečenie.
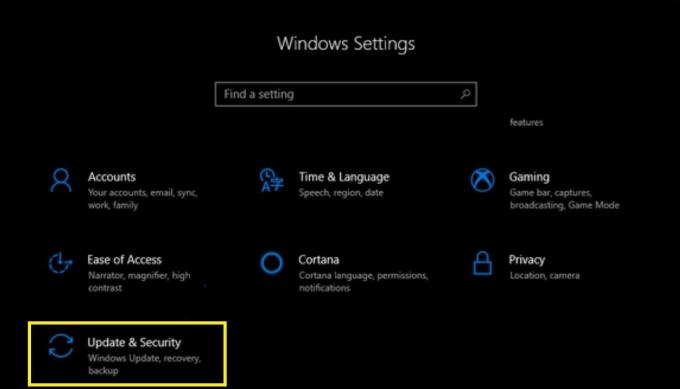
Použite automatické skrývanie
Funkcia automatického skrývania je k dispozícii na paneli úloh systému Windows. Túto možnosť by ste mohli poznať, keď prispôsobujete svoju pracovnú plochu, vďaka ktorej budete mať svoju pracovnú plochu pohlcujúcu. Panel úloh sa navyše zobrazí, iba keď umiestnite kurzor myši na spodnú časť obrazovky. Robiť to Nastavenia >> Personalizácia >> Hlavný panel >> prepínať Automaticky skryť hlavný panel v režime pracovnej plochy. To je všetko!

Použite skratku funkčného klávesu
Jedným z rýchlych riešení tohto problému je stlačenie špeciálnej klávesy F11 na klávesnici. Týmto sa zmení aktuálne otvorené okno do režimu celej obrazovky.

Odznaky upozornení
Existujú určité aplikácie, ktoré umožňujú odosielať upozornenia, odkryť hlavný panel alebo vás dostať z režimu celej obrazovky. Windows 10 má opravu tohto problému, pri ktorej je potrebné reštartovať aplikáciu alebo sa dokonca pokúsiť reštartovať počítač. Ak to nepomôže, mali by ste aplikáciu preinštalovať do počítača a zistiť, či to pomáha.
Reštartujte program Windows Explorer
Ak sa panel úloh v systéme Windows 10 neskrýva v režime celej obrazovky, môžete jednoducho skúsiť reštartovať program Windows Explorer. Táto oprava je v skutočnosti rýchlejšia v porovnaní s reštartovaním počítača. Stlačte Ctrl + Shift + Del tlačidlo alebo umiestnite kurzor myši na panel úloh a kliknite pravým tlačidlom myši >> vyberte Správca úloh a zamierte do Prieskumník Windows a kliknite na Reštart.

Zrušte začiarknutie možnosti Hardvérová akcelerácia v prehliadači Chrome
Pri používaní prehliadača Google Chrome máte problémy s prechodom na celú obrazovku a potom by ste mali vyskúšať zakázať hardvérovú akceleráciu v prehliadači Chrome. Ak to chcete urobiť, choďte na Nastavenia >> Pokročilé >>pod Systém nadpis, zrušte začiarknutie „Ak je to možné, použite hardvérové zrýchlenie„Možnosť. Reštartujte prehliadač Google Chrome.

Použite prehliadač Google Chrome Canary alebo alternatívny prehliadač
Ak problémy s prehliadačom Google Chrome pretrvávajú aj po vykonaní všetkých vyššie uvedených krokov, odporúčame vám prepnúť na iný prehliadač. Stále môžete používať prehliadač Google Chrome Canary alebo akýkoľvek iný alternatívny prehliadač, ako je Firefox atď.
Obnovte Chrome
Teraz ako poslednú možnosť môžete resetovať prehliadač Google Chrome. Ak to chcete urobiť, choďte do Nastavenia >> Pokročilé >>a vyberte Obnoviť.

Takže, tu to máte z mojej strany v tomto príspevku. Dúfam, že sa vám tento príspevok páčil a dokázali ste skryť panel úloh pri prepnutí do režimu celej obrazovky. Dajte nám vedieť v komentároch nižšie, ak máte nejaké návrhy alebo opravy okrem uvedených. Do ďalšieho príspevku... Na zdravie!
Digitálny marketingový pracovník certifikovaný spoločnosťou Six Sigma a Google, ktorý pracoval ako analytik pre najlepší MNC. Technologický a automobilový nadšenec, ktorý rád píše, hrá na gitare, cestuje, jazdí na bicykli a relaxuje. Podnikateľ a blogger.



