Ako opraviť problém s tmavým režimom Windows 10, ktorý nefunguje
Windows / / August 05, 2021
Nech je to platforma Android alebo PC, ja osobne veľmi rád používam svoje zariadenia s aktivovaným tmavým režimom. Na počítači väčšinou pracujem v neskorých večerných a nočných hodinách. Mojou preferenciou je teda prostredie na obrazovke, ktoré nebolí moje oči. Tmavý režim je teda môj priateľ, pokiaľ ide o používanie miniaplikácií, ako je počítač alebo smartphone. Windows už dlho uvádzal tmavú tému pre Windows 10. Niektorí používatelia sa však často sťažujú, že nevidia tmavý režim v Prieskumníkovi súborov systému Windows. V tejto príručke vám to teda povieme Ako opraviť Windows 10 Dark Mode nefunguje pre Prieskumníka súborov.
Na vyhľadávanie svojich súborov a aplikácií väčšinou používam základný Prieskumník súborov systému Windows 10. Keď už hovoríme o tmavom režime, pre svoje zariadenia by som vždy uprednostnil celú funkciu. Niektorí používatelia sa tiež stretávajú s problémom režimu čiastočnej tmy. Aby sme vyriešili všetky tieto nepríjemnosti, ponorme sa priamo do tejto príručky.
Prečítajte si teraz| Ako pridať DuckDuckGo v prehliadači Chrome na zariadení Android
Obsah
-
1 Ako opraviť problém s tmavým režimom Windows 10, ktorý nefunguje
- 1.1 Skontrolujte verziu operačného systému Windows
- 1.2 Nainštalujte si najnovšiu dostupnú aktualizáciu softvéru
- 1.3 Aplikovali ste temný režim manuálne.?
- 1.4 Kontrola systémových súborov na záchranu
- 1.5 Skúste upraviť systémový register
- 1.6 Alternatívne
- 1.7 Zakážte aplikácie tretích strán
Ako opraviť problém s tmavým režimom Windows 10, ktorý nefunguje
Pozrime sa, čo môžeme urobiť na vyriešenie problému s nefunkčným režimom Windows 10 Dark.
Skontrolujte verziu operačného systému Windows
Je dôležité skontrolovať, či používate staršiu verziu systému Windows 10. Z tohto dôvodu musíme zdôrazniť, že tmavý režim existuje iba pre operačný systém Windows 10. Ak používate niektorú staršiu verziu operačného systému Windows, tmavý režim nebude podporovaný.
Spoločnosť Microsoft upustila od tmavého režimu s Windowsom verzie 1809. Musíte byť v tejto alebo vyššej verzii, aby ste si mohli vychutnať funkciu temných tém. V opačnom prípade váš počítač nebude túto funkciu podporovať.
Ak chcete skontrolovať verziu operačného systému Windows,
- Na počítači zadajte víťaz v Sem zadajte vyhľadávacie pole.
 Ako vidíte, môj počítač má Windows 10 verzie 1909. Prirodzene teda podporuje tmavý režim. Postupujte podľa rovnakých krokov a skontrolujte, či je váš počítač podporovaný alebo nie.?
Ako vidíte, môj počítač má Windows 10 verzie 1909. Prirodzene teda podporuje tmavý režim. Postupujte podľa rovnakých krokov a skontrolujte, či je váš počítač podporovaný alebo nie.?
Posledné vydanie| Ako prehrávať videá z YouTube na Amazon Echo
Nainštalujte si najnovšiu dostupnú aktualizáciu softvéru
Keď zariadenie nefunguje na najnovšej verzii, je samozrejme dôležité nainštalovať najnovšiu verziu. Musíte skontrolovať, či je k dispozícii nová verzia softvéru alebo nie.?
- V počítači kliknite na ikonu Windows + I
- Budete presmerovaní na stránku Nastavenia

- Kliknite na aktualizáciu a zabezpečenie
- Na ďalšej obrazovke uvidíte, či je k dispozícii nejaká nová aktualizácia.
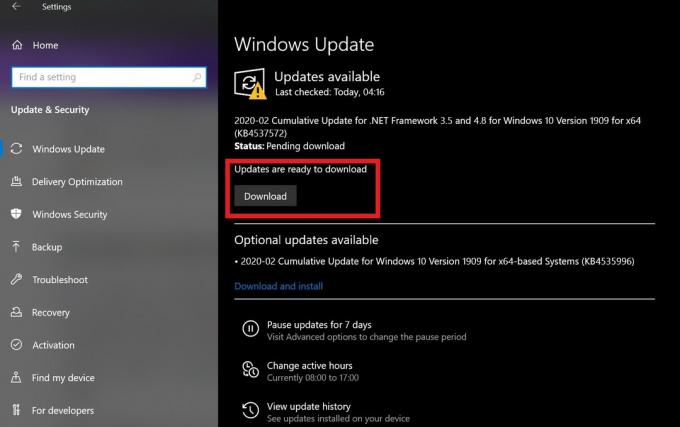
V mojom počítači sú k dispozícii niektoré aktualizácie, ktoré si musím nainštalovať, ako vidíte na snímke obrazovky. Rovnako tak, ak máte nejaké čakajúce aktualizácie, nainštalujte ich a nezabudnite reštartovať počítač.
Aplikovali ste temný režim manuálne.?
V systéme Windows 10 musíte tému nastaviť manuálne na tmavú. Funkcia tmavého režimu Windows 10 je pomerne jednoduchá na vyhľadanie a povolenie. Mnoho používateľov však nemusí mať predstavu, ako ho nájsť a aktivovať.
- Na pracovnej ploche kliknite pravým tlačidlom myši > vyberte Prispôsobte si
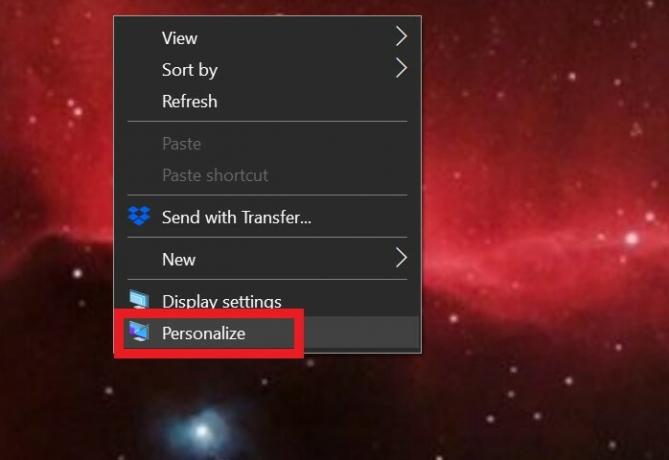
- Pod Personalizácia,> Kliknite na Farby tab
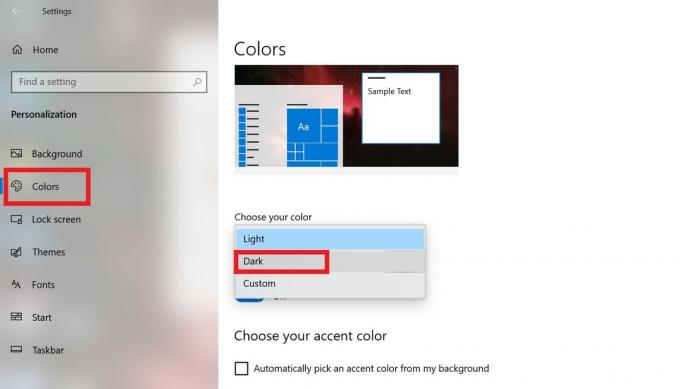
- Tam uvidíte možnosť Vyberte si farbu. Máte možnosti Svetlo, Tma a Vlastné Farby.
- Ak chcete povoliť tmavý režim, vyberte tmavý. To je všetko.
Kontrola systémových súborov na záchranu
Poškodené systémové súbory môžu niekedy spôsobiť, že sa niektoré funkcie nezobrazia podľa plánu. Je teda dôležité to napraviť. K tomu použijeme príkazový riadok.
- Otvorte príkazový riadok zadaním cmd do vyhľadávacieho poľa
- Daj príkaz sfc / scannow
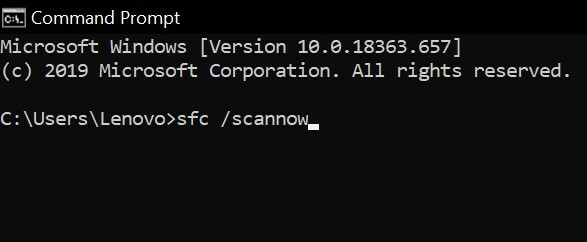
Po vykonaní tohto príkazu systém vykoná dôkladné vyhľadávanie poškodených súborov. Potom ich opraví a upozorní vás.
Vieš | Ako vytvárať snímky obrazovky v systéme Android bez použitia vypínača
Skúste upraviť systémový register
Pokiaľ si nie ste istí, čo robíte, nerobte to.
- Stlačte Windows + R otvorte okno Spustiť.
- Typ regedit> stlačte kláves Enter až
- Načíta sa to Editor databázy Registry.
- Na paneli s adresou v okne registra zadajte nasledujúci príkaz
HKEY_CURRENT_USER \ Software \ Microsoft \ Windows \ CurrentVersion \ Themes \ Personalize - Ďalej uvidíte niekoľko možností. Jeden z toho je AppsUseLightTheme, Kliknite na ňu pravým tlačidlom myši> kliknite Upraviť
- Teraz uvidíte Upraviť hodnotu Dialógové okno.
- V Hodnota údajov do poľa zadajte 0. (znamená nulu)
- Kliknite na Súbor> Skončiť
Teraz mala byť aktivovaná funkcia Windows 10 dark mode.
Alternatívne
Ak vyššie uvedené riešenie neprinieslo žiadny výsledok, môžete vyskúšať alternatívu
- Otvorte príkazový riadok
- Zadajte nasledujúci príkaz
REG PRIDAŤ HKLM \ SOFTWARE \ Microsoft \ Windows \ CurrentVersion \ Themes \ Personalize / v AppsUseLightTheme / t REG_DWORD / d 0 - Stlačte Enter. Teraz skontrolujte, či sa tmavý režim aktivoval alebo nie.
Výstraha
V prípade, že niektorú z metód riešenia problémov vykonáva používateľ nesprávne a vedie to k problémom s hardvérom alebo softvérom vášho počítača, potom GetDroidTips nebude zodpovedný za to isté. Postupujte podľa pokynov na vlastné riziko.
Zakážte aplikácie tretích strán
Inštalácia aplikácií tretích strán môže často viesť k tomu, že počítač bude fungovať zvláštne. Ak si myslíte, že môže mať vplyv na tmavý režim, musíte opraviť každú takúto aplikáciu, ktorú máte.
- Do vyhľadávacieho poľa Windows zadajte Aplikácie a funkcie
- Odinštalujte aplikácie, ktoré nepotrebujete
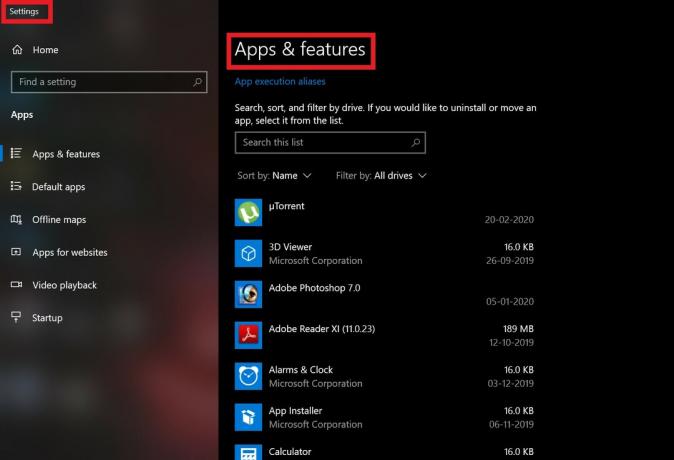
- Po odinštalovaní reštartujte počítač alebo notebook
- Teraz skontrolujte, či sa tmavý režim aktivuje alebo nie.
Takže, tak to je, chlapci. Toto bol podrobný pohľad na problém s neaktiváciou systému Windows 10 Dark Mode. Ak sa stretnete s týmto problémom vo svojom počítači, vyskúšajte tieto vyššie uvedené spôsoby riešenia problémov. Dúfame, že vás sprievodca bude považovať za užitočný.
Tiež sa ti môže páčiť,
- Ako opraviť problém s bielou obrazovkou obchodu Google PlayStore
- Ako obnoviť prítomný obsah v schránke Android
Swayam je profesionálny technologický blogger s magisterským titulom v počítačových aplikáciách a má tiež skúsenosti s vývojom systému Android. Neustále obdivuje operačný systém Stock Android OS. Okrem technologického blogovania miluje hry, cestovanie a hru / výučbu hry na gitaru.

![Ako nainštalovať Stock ROM na STF Block Go [Firmware Flash File]](/f/8ca3144d43de142627faa536ad549393.jpg?width=288&height=384)

