Ako opraviť, ak sa po spánku v systéme Windows 10 odpojí internet alebo WiFi?
Windows / / August 05, 2021
Windows 10 je najlepšia ponuka od spoločnosti Microsoft, pokiaľ ide o operačný systém. Každý OS má nejaké výhody, ale prichádza aj s určitými nevýhodami. A tu sa pozeráme na jednu z týchto nevýhod, automatické odpojenie WiFi po spánku. Toto vzišlo ako sťažnosť od mnohých používateľov systému Windows 10 na celom svete.
Našli sme veľa sťažností používateľov Redditu týkajúcich sa tejto chyby:
Hej
pretože používam svoj SP4 väčšinou ako plochu, je potrebné sa po každom obede manuálne pripájať k sieti dosť nepríjemne. Predpokladám, že je to pripojenie k nastaveniam spánku (vypnem kryt), ale nemôžem nájsť žiadne pripojené k wifi.
Myšlienky?
Používateľ Reddit: Odkaz tu
No iný používateľ s menom u / GabesVirtualWorld uviedol rovnaký problém, aký sa vyskytuje v jeho notebooku Dell XPS 9365
Ahoj, keď uzamknem obrazovku (Win-key + L) na svojom notebooku Dell XPS 9365, WiFi sa odpojí. Po 20 s obrazovka zhasne, po 40 s začne zlyhať ping, ktorý posielam z iného počítača. Keď na prebudenie obrazovky klepnem na ktorúkoľvek klávesu, ping odpovie znova. Notebook NIE JE v režime spánku, pokiaľ viem.
Toto správanie je mimoriadne dráždivé, pretože vždy, keď vstanem od stola, aby som sa s niekým porozprával, choďte na tlačiť, dostať kávu, moja relácia citrix sa odpojí a musím sa znova prihlásiť, aby som znova pripojil svoj bežiaci Citrix zasadanie. Keďže používame autentifikáciu RSA, trvá to ešte dlhšie.
Extra informácie:
BIOS je aktualizovaný, nenašlo sa žiadne nastavenie BIOSu, ktoré by to mohlo ovplyvniť.
Vyskúšal sa ovládač DELL Intel 3265, vyskúšal sa pôvodný ovládač Intel, žiadna zmena.
žiadny z ovládačov WiFi, ktoré som vyskúšal, nemá kartu Správa napájania, ktorá by mohla deaktivovať správu napájania.
Pri pohľade na ďalšie notebooky vidím na ovládacom paneli Power Management kompletnú sekciu pre Windows 7 bezdrôtový adaptér, ale na mojom notebooku sú iba štandardné nastavenia, nič pre moje bezdrôtové pripojenie adaptér.
Kolega má starší notebook XPS s mierne odlišnou kartou Intel. Na stránke nastavení Napájanie a spánok má možnosť, ktorá hovorí, že v režime spánku neodpojí sieť. Nemám túto možnosť.
Netuším, kde hľadať ďalej. Akákoľvek pomoc by bola skvelá.
Možno niekto, kto má možnosť „neodpojiť sa od siete“, môže urobiť snímku registra pred a po vypnutí možnosti, aby som mohol zistiť, ktorý kľúč databázy Registry sa používa, a zistiť, či by to tak bolo opraviť to.
Všetko je opravené a tu sa tiež pozrieme na všetky možné opravy tejto chyby.
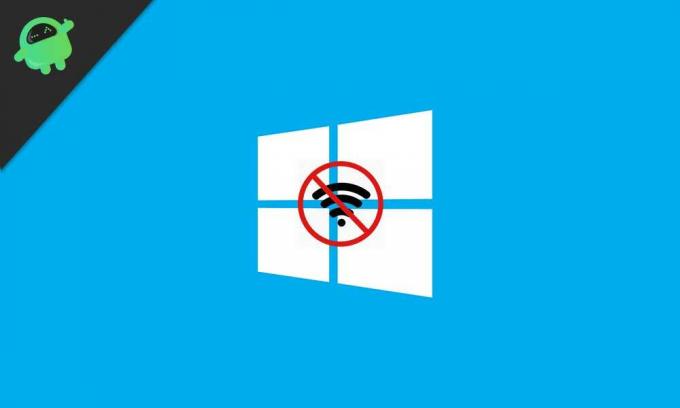
Obsah
- 1 Zmena nastavení správy napájania:
- 2 Opraviť nastavenie protokolu IPv6:
- 3 Použite nástroj na riešenie problémov:
- 4 Zmena nastavení napájania:
- 5 Upraviť nastavenia Bluetooth:
- 6 Zakázať antivírus:
- 7 Zmeňte typ pripojenia:
Zmena nastavení správy napájania:
Naše sieťové adaptéry sú pôvodne nastavené na šetrenie energie v režime spánku, čo vo väčšine prípadov vedie k odpojeniu od siete. Je však veľmi ľahké zmeniť nastavenie manuálne pomocou niekoľkých kliknutí. Toto by mohla byť pravdepodobná oprava pre väčšinu systémov s týmto problémom.
Podržte kláves Windows + x a v zozname kliknite na správcu zariadení. Dvakrát kliknite na sieťové adaptéry a v zozname kliknite pravým tlačidlom myši na adaptér, ktorý používate, a vyberte vlastnosti. Kliknite na kartu Správa napájania a zrušte začiarknutie políčka „Povoliť počítaču vypnúť toto zariadenie z dôvodu úspory energie“.
Opraviť nastavenie protokolu IPv6:
Ak vám zmena nastavenia riadenia napájania nepomohla, skúste zmeniť nastavenie IPv6. Ak chcete zrušiť začiarknutie protokolu IPv6, prejdite do centra sietí a zdieľania> kliknite na ikonu zmeniť nastavenie adaptéra na ľavej strane obrazovky> kliknite pravým tlačidlom myši na predvolené pripojenie> kliknite na vlastnosti> kliknite na kartu sieťové pripojenie> zrušte začiarknutie políčka vedľa internetového protokolu verzie 6> a kliknite na v poriadku.
Ak IPv6 spôsobuje problém s odpojením, bude to oprava.
Použite nástroj na riešenie problémov:
Niekedy stačí pár kliknutí. Stačí kliknúť pravým tlačidlom myši na ikonu siete v pravom dolnom rohu panela úloh. Zobrazia sa dve možnosti „Riešenie problémov“ a „Otvorené centrum sietí a zdieľania“. Kliknite na položku Riešiť problémy a postupujte podľa pokynov na obrazovke, kým nástroj na riešenie problémov nespustí automatickú kontrolu systému pri opravovaní akejkoľvek siete problém. Po nástroji na riešenie problémov skontrolujte, či problém stále pretrváva, či pokračuje v riešení nasledujúcich opráv.
Zmena nastavení napájania:
Mnoho používateľov uviedlo, že to bola oprava pre mnohých. Všetko, čo musíte urobiť, je zmeniť nastavenia napájania a WiFi sa neodpojí automaticky.
Podržte stlačené tlačidlo Windows + I a otvorí sa nastavenie> v zozname možností kliknite na sekciu systému> kliknite na napájanie a spánok prítomný v ľavej časti obrazovky> posuňte sa touto časťou a začiarknite políčko vedľa WiFiFi, ak nie je začiarknuté. Dúfajme, že to bude odpoveď na vaše ťažkosti.
Upraviť nastavenia Bluetooth:
Riešením problému s odpojením WiFi môže byť niekedy jednoduchá zmena v nastaveniach Bluetooth.
Podržte stlačené tlačidlá ctrl + shift + Esc, čím sa otvorí Správca úloh. Prejdite na kartu spustenia a vyhľadajte službu Bluetooth. Kliknite na ňu pravým tlačidlom myši a vyberte možnosť Zakázať.
Zakázať antivírus:
Softvér tretej strany, napríklad antivírus, môže niekedy spôsobiť prekážku v pripojení. Takže otvorte antivírus a skúste hľadať možnosť vypnúť všetky jeho služby. V každom antivíruse je možnosť ručne vypnúť štít. Skontrolujte, ako to urobiť na webe, v závislosti od použitého antivírusu.
Vypnúť Ethernet:
Jednou z opráv pre odpojenie siete môže byť ethernet. Nezabudnite to teda vypnúť.
Prejdite do Centra sietí a zdieľania> Vyhľadajte položku Zmeniť nastavenie adaptéra a kliknite na ňu> vyberte ethernetové pripojenie, ktoré používate, kliknite pravým tlačidlom myši a vyberte možnosť Zakázať.
Zmeňte typ pripojenia:
Zmena pripojenia na súkromné nie je nikdy zlý nápad. Za týmto účelom kliknite na ikonu na hlavnom paneli WiFiFi v pravom dolnom rohu, kliknite na ňu a uvidíte vaše pripojenie. Kliknite na ňu pravým tlačidlom myši a vyberte vlastnosti. Tu posúvajte zobrazenie, kým nenájdete možnosť Nastaviť tento počítač ako viditeľný a zapnite prepínač, ak je tento režim zakázaný.
Tieto spomenuté opravy by pre toto populárne vydanie systému Windows 10 mali určite fungovať.
Techno blázon, ktorý miluje nové vychytávky a stále chce vedieť o najnovších hrách a o všetkom, čo sa deje v technologickom svete a okolo neho. Má obrovský záujem o Android a streamovacie zariadenia.



