Ako opraviť problém s tlačidlom Microsoft Store „Inštalovať“ nefunguje
Windows / / August 05, 2021
Aplikácie zvyšujú produktivitu a funkcie ľubovoľného operačného systému. Rovnako ako Android má Google Play Store, Apple má svoj App Store, operačný systém Windows má tiež svoj vlastný obchod s aplikáciami, teda Microsoft Store. Obsahuje slušné množstvo hier a aplikácií, ktoré si môže používateľ stiahnuť po prihlásení pomocou svojho účtu Microsoft. Existujú však prípady, keď sa zdá, že kliknutie na tlačidlo Inštalovať v ktorejkoľvek z aplikácií nič neurobí. Zasekne sa tam, kde je a nič sa nedeje.
To musí byť frustrujúce, ale Microsoft Store nie je jediný, kto sa objavil s týmto problémom. Tento problém ste možno videli aj v Obchode Google Play, kde po stlačení tlačidla Inštalácia nič neurobíte. Keď sa vrátime k problému s Microsoft Store, ak sa tiež stretávate s rovnakým problémom, nachádzate sa vpravo miesto ako v tomto príspevku, vás prevedieme návodom, ako opraviť tlačidlo Microsoft Store Install, ktoré nefunguje problém. Takže, ako už bolo povedané, pozrime sa na samotný článok:

Obsah
-
1 Ako opraviť problém s tlačidlom „Inštalovať“ v obchode Microsoft Store
- 1.1 Obnovte Microsoft Store
- 1.2 Vymazať medzipamäť obchodu
- 1.3 Znova sa prihláste do obchodu Microsoft Store
- 1.4 Spustite Microsoft Troubleshooter
- 1.5 Znova zaregistrujte Microsoft Store
Ako opraviť problém s tlačidlom „Inštalovať“ v obchode Microsoft Store
V obchode Microsoft Store sa objavilo niekoľko opráv na riešenie problémov, ktoré môžete použiť na vyriešenie tohto problému. Pomocou týchto opráv budete schopní prekonať tlačidlo Inštalovať, vďaka čomu nebudete mať problém.
Obnovte Microsoft Store
Pravdepodobne prvá vec, ktorú by ste mali urobiť, keď tlačidlo Inštalácia v obchode nefunguje, je resetovať ho späť do pôvodného stavu.
- Otvorené Ponuka Štart >> Nastavenia.
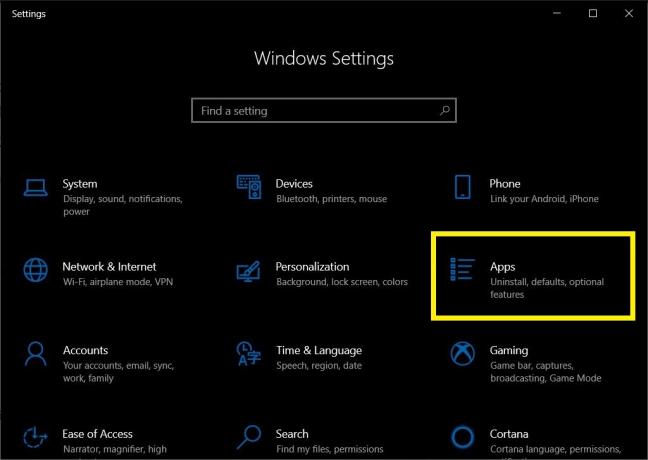
- Kliknite na Aplikácie >> Microsoft Store >> Pokročilé možnosti.


- Potom kliknite na Resetovať.

- Zobrazí sa potvrdzovacie pole, na ktorom musíte znova stlačiť Resetovať tlačidlo.

- Po dokončení resetu zatvorte nastavenie Ponuka.
- Otvorte Microsoft Store a skúste nainštalovať aplikáciu a zistite, či problém vyriešil alebo nie.
Vymazať medzipamäť obchodu
- Otvorte ponuku Štart a vyhľadajte výraz wsreset.exe.
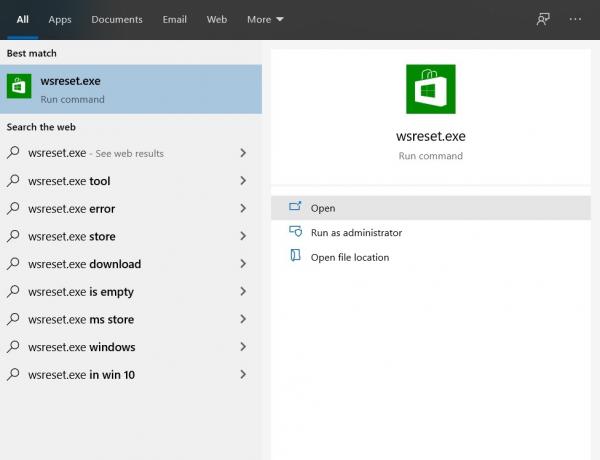
- Počkajte niekoľko sekúnd a nechajte príkazovým riadkom vyčistiť medzipamäť obchodu Microsoft Store.

- Po vymazaní vyrovnávacej pamäte sa obchod automaticky otvorí.
- Skontrolujte, či sa tým problém vyrieši alebo nie.
Znova sa prihláste do obchodu Microsoft Store
- Otvorte Microsoft Store.
- Klepnite na profilový obrázok a kliknite na účet.
- Kliknite na Odhlásiť sa.
- Znova spustite aplikáciu Microsoft Store.
- Kliknite na tlačidlo Pridať profil a prihláste sa pomocou svojho účtu.
- Skontrolujte, či sa tým problém vyrieši alebo nie.
Spustite Microsoft Troubleshooter
- Otvor nastavenie menu od Štart.

- Klepnite na Aktualizácia a zabezpečenie.
- V ponuke vľavo kliknite na Riešenie problémov.

- Kliknite na Aplikácie Windows Store.
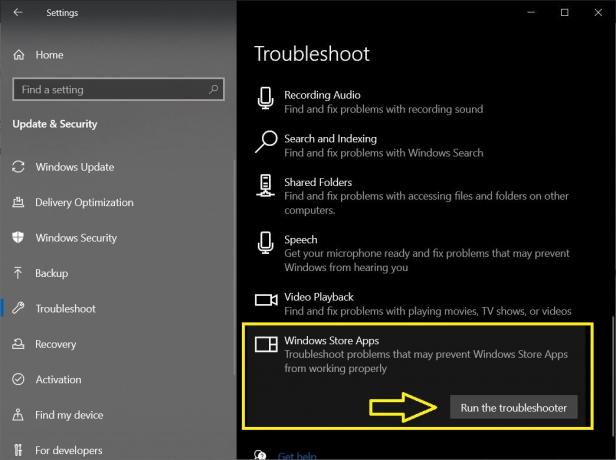
- Stlačte tlačidlo Spustite nástroj na riešenie problémov tlačidlo.
Znova zaregistrujte Microsoft Store
- Otvorené Windows PowerShell z ponuky Štart.
- Skopírujte a vložte nasledujúci príkaz:
Get-AppXPackage * Microsoft. WindowsStore * | Foreach {Add-AppxPackage -DisableDevelopmentMode - Registrácia „$ ($ _. InstallLocation) \ AppXManifest.xml“} - Stlačte tlačidlo Zadajte tlačidlo na vykonanie príkazu.
- Spustite Microsoft Store a uvidíme, či sa tým problém vyriešil alebo nie.
Takže, tu to máte z mojej strany v tomto príspevku. Dúfam, že sa vám tento príspevok páčil a dokázali ste v obchode vyriešiť problém s tlačidlom Inštalovať, ktorý nefunguje. Dajte nám vedieť v komentároch nižšie, ktorá z vyššie uvedených metód urobila prácu za vás. Do ďalšieho príspevku... Na zdravie!
Digitálny marketingový pracovník certifikovaný spoločnosťou Six Sigma a Google, ktorý pracoval ako analytik pre najlepší MNC. Technologický a automobilový nadšenec, ktorý rád píše, hrá na gitare, cestuje, jazdí na bicykli a relaxuje. Podnikateľ a blogger.


![Ako nainštalovať Stock ROM na Bmobile AX1065 [Firmware File / Unbrick]](/f/1f51f566fd3edd4416908702fc31c393.jpg?width=288&height=384)
![Ako nainštalovať Stock ROM na Vitu Mars 6 [Firmware File / Unbrick]](/f/4c3d7a9d21ee02ae077e2ae60da24810.jpg?width=288&height=384)