Ako zvýšiť veľkosť virtuálnej pamäte v systéme Windows 10?
Windows / / August 05, 2021
Ak máte nainštalovanú menej pamäte RAM, Windows potom môžete zväčšiť veľkosť virtuálnej pamäte v počítači so systémom Windows 10 a zvýšiť tak jej výkon. Áno, počuli ste dobre, existuje spôsob, ako používať pevný disk alebo jednotku SSD ako dočasnú pamäť RAM v počítači. Tento proces sa veľmi ľahko nastavuje a funguje bezchybne. To, čo robí, je to, že uloží určitú časť vášho pevného disku ako dočasnú pamäť RAM a použije ju na vykonávanie všetkých úloh. Vďaka tomu musíte minúť veľa peňazí na nákup väčšej pamäte RAM. Pretože môžete rozšíriť RAM pomocou konceptu virtuálnej pamäte v Windows 10 PC.
V systéme Windows 10 je niekedy veľkosť virtuálnej pamäte menšia a zobrazí sa chyba, že vo vašom systéme chýba virtuálna pamäť. Menej virtuálnej pamäte vedie k spomaleniu systému. Mali by ste teda zväčšiť svoj stránkovací súbor, aby ste mohli systém Windows používať bez akýchkoľvek oneskorení a zlyhaní. Dnes v tomto príspevku vás budeme informovať o tom, čo je to virtuálna pamäť a ako ju môžete na počítači so systémom Windows ľahko zvýšiť.
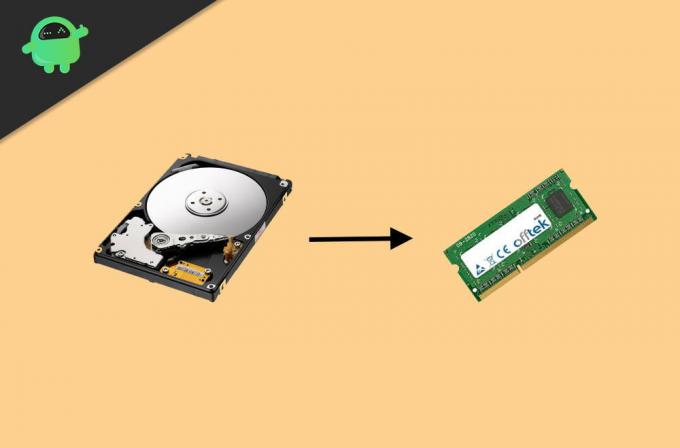
Obsah
- 1 Čo je to virtuálna pamäť v systéme Windows 10
-
2 Ako zvýšiť veľkosť virtuálnej pamäte v systéme Windows 10?
- 2.1 Zvýšte veľkosť svojej virtuálnej pamäte vylepšením niektorých systémových nastavení
- 2.2 Zvýšte veľkosť virtuálnej pamäte pomocou príkazového riadku
- 3 Záver
Čo je to virtuálna pamäť v systéme Windows 10
Aplikácie a softvér používajú na spustenie vo vašom systéme RAM. Existuje však aj iný typ pamäte, virtuálna pamäť, čo je stránkový súbor, ktorý systém Windows používa na vylepšenie zážitku a na vykonávanie úloh, ktoré nedokáže nízka RAM. Systém Windows využíva časť pamäte z vášho interného úložiska a prevádza ju na dočasnú pamäť RAM. Virtuálna pamäť môže v závislosti od softvéru a aplikácií upraviť, koľko pamäte RAM spotrebuje systém Windows.
Virtuálna pamäť však nie je trvalou náhradou pamäte RAM; ak sa pokúsite hrať hry vyššej kategórie na PC nižšej triedy, pravdepodobne to zlyhá, pretože na zvládnutie týchto úloh sa nepoužíva virtuálna pamäť; iba to dáva systému určitý pocit stability. Používanie virtuálnej pamäte minimalizuje zaťaženie skutočnej pamäte RAM, čo je pre používateľa veľmi výhodné, ak má v systéme Windows plynulý zážitok.
Ako zvýšiť veľkosť virtuálnej pamäte v systéme Windows 10?
Predvolený stránkovací súbor nie je dostatočný pre všetky počítače. Ak máte počítač nižšej kategórie, pravdepodobne sa stretnete s chybovými hláseniami alebo sa začne softvér zrútiť. Môžete robiť multitasking. Existujú dva spôsoby, ako zvýšiť virtuálnu pamäť RAM. V nasledujúcej príručke sa dozviete, ako zvýšiť virtuálnu pamäť.
Zvýšte veľkosť svojej virtuálnej pamäte vylepšením niektorých systémových nastavení
Zväčšenie veľkosti virtuálnej pamäte je veľmi jednoduché. Po nakonfigurovaní tohto nastavenia sa váš počítač určite naštartuje a bude pracovať rýchlejšie.
Otvorte Nastavenia systému a prejdite na Systém, kliknite na O, a v časti „Súvisiace nastavenia“ klepnite na Systémové informácie možnosť.

V ľavej časti okna kliknite na ikonu „ Rozšírené nastavenia systému ”

Choďte do Karta Spresnenie a kliknite na ikonu nastavenie pod štítkom Performance.
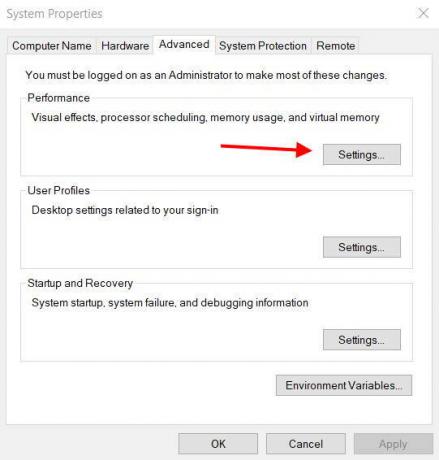
Klikni na Karta Spresnenie, a pod „Virtuálna pamäť”Kliknite na ikonu zmeniť tlačidlo.

Uvidíš "Automaticky spravovať veľkosť stránkovacieho súboru pre všetky ovládače ”Možnosť. Zrušte začiarknutie tohto políčka a vyberte ikonu vlastná veľkosť možnosť. Klikni na Nastaviť tlačidlo.

Poznámka: V predvolenom nastavení je maximálna veľkosť nastavená na 8 GB, ktorú musíte urobiť matematikou a určiť MB, ktoré chcete zväčšiť. Je to veľmi jednoduché, nemusíte byť presní. Tu je maximálny súbor nastavený na 12 GB.
Klikni na Ok tlačidlo a znova kliknite Ok. Teraz Reštart tvoj počitač.
Po dokončení týchto krokov by sa malo vo vašom systéme zvýšiť výkon. Ak chcete niekedy vykonať reset, jednoducho začiarknite políčko „Automaticky spravovať veľkosť stránkovacieho súboru pre všetky ovládače “ možnosť.
Zvýšte veľkosť virtuálnej pamäte pomocou príkazového riadku
To isté môžete urobiť aj prostredníctvom príkazového riadku. Tu sú príkazy, ktoré môžete po jednom vkladať do okna Príkazový riadok.
Klikni na Štart, Vyhľadajte príkazový riadok a otvorte príkazový riadok ako správca.
Ak chcete zistiť aktuálny stav stránkovacieho súboru, zadajte nasledujúci text a stlačte kláves Enter.
zoznam / formát súboru wmic pagefile: zoznam

Zadaním nasledujúceho príkazu prepnete z možnosti Automaticky spravovať veľkosť stránkovacieho súboru pre všetky ovládače na vlastný súbor stránky.
wmic počítačový systém, kde name = "% computername%" nastavil AutomaticManagedPagefile = false

Ak chcete nastaviť vlastný stránkovací súbor, zadajte hodnotu počiatočnej a maximálnej veľkosti nasledujúcim príkazom.
wmic pagefileset kde name = "C: \\ pagefile.sys" nastavil InitialSize = VAŠA INIT-VEĽKOSŤ, MaximumSize = VAŠA-MAX-VEĽKOSŤ

Poznámka: Zadajte svoju hodnotu namiesto VAŠA VEĽKOSŤ INIT a VAŠA MAXIMÁLNA VEĽKOSŤ. Tu je príklad,
wmic pagefileset kde name = "C: \\ pagefile.sys" nastavil InitialSize = 9216, MaximumSize = 12288
Reštart tvoj počitač. Môžete to urobiť ručne alebo pomocou nasledujúceho príkazu v príkazovom riadku.
odstávka -r -t 00
Po vykonaní nasledujúcich krokov sa veľkosť virtuálnej pamäte zvýši a systém Windows bude stabilný a rýchly.
Záver
Najlepším spôsobom, ako upevniť svoje okno, je použitie virtuálnej pamäte. Zvýšením veľkosti virtuálnej pamäte v počítači so systémom Windows 10 môžete získať oveľa rýchlejšie načítanie aplikácií a celkovo rýchlejší zážitok. Nezabúdajte však, že virtuálna pamäť nie je úplnou náhradou pamäte RAM. Takže v prípade, že bude vaša pracovná záťaž veľká, t. J. Úpravy fotografií, návrh grafiky, vykresľovanie atď. Potom zvážte investíciu do pamäte RAM pre váš počítač alebo notebook. A v prípade, že máte ťažkosti s dodržiavaním vyššie uvedených postupov na zvýšenie virtuálnej pamäte, postupujte nižšie. Náš technický tím vám okamžite príde na pomoc.
Voľba editora:
- Ako otvoriť súbor vo formáte .Pages v systéme Windows a Microsoft Word
- Prenášanie na zariadenie nefunguje v systéme Windows 10: Ako opraviť
- Čo je režim auditu v systéme Windows 10? Ako naštartovať alebo vypnúť režim auditu
- Blokujte programom prístup na internet v systéme Windows 10
Rahul je študentka počítačovej vedy s obrovským záujmom o oblasť technológií a kryptomien. Väčšinu času trávi písaním alebo počúvaním hudby alebo cestovaním po nevidených miestach. Verí, že čokoláda je riešením všetkých jeho problémov. Život sa stáva a káva pomáha.



