Discord TTS „prevod textu na reč“ nefunguje vo Windows 10: Ako opraviť?
Windows / / August 05, 2021
Svár je skvelý nástroj na spojenie s viacerými používateľmi, skupinami alebo priateľmi. Väčšina organizácií to používa na účely práce a oznamovania. Mnoho používateľov však uviedlo, že TTS alebo prevod textu na reč nefungujú v aplikácii Discord Windows 10 PC. Toto je veľká chyba a ľudia sa pýtajú, ako opraviť chybu nástroja na prevod textu na reč v aplikácii Discord. Existuje niekoľko dôvodov, prečo môže motor TTS zlyhať na vašom serveri Discord. Ale nebojte sa, pomôžeme vám vyriešiť problém chybu a problém úplne opravte. Váš server Discord môžete teda použiť na ďalšie produktívne využitie.
Nástroj prevodu textu na reč je funkcia alebo balík, ktorý je predinštalovaný na hlavných serveroch Discord. Ak ju povolíte, môžete si vypočuť klobúk, ktorý ostatní komentujú alebo píšu. Je to skvelá funkcia, ktorá pomáha ľuďom porozumieť inému používateľovi a súčasne pracovať na iných úlohách. Ak v systéme Discord Windows 10 nefunguje TTS alebo prevod textu na reč, mohlo by to spôsobiť problémy s produktivitou. Nemusíte sa však báť, podľa týchto jednoduchých metód to ľahko napravíte.
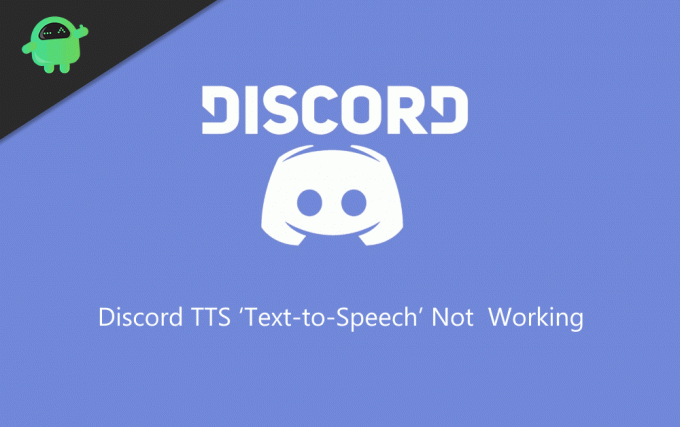
Obsah
-
1 Ako opraviť diskord TTS „prevod textu na reč“, ktorý nefunguje pri chybe systému Windows 10
- 1.1 Zakázanie a povolenie možnosti prevodu textu na reč v programe Discord Windows 10
- 1.2 Zmena možnosti „Nikdy“ v aplikácii Discord Notification
- 1.3 Zmena nastavení reproduktorov na stereo
- 1.4 Aktualizácia systému Windows
- 2 Záver
Ako opraviť diskord TTS „prevod textu na reč“, ktorý nefunguje pri chybe systému Windows 10
Ak ste pravidelným používateľom aplikácie Discord, pravdepodobne ste sa stretli s chybou TTS. Chyba sa často vyskytuje na a ukazuje, že text nie je možné previesť na reč. Chyba prevodu textu na reč Discord TTS v systéme Windows 10 sa dá ľahko vyriešiť, ak budete postupovať podľa nasledujúcich spôsobov riešenia problémov.
Táto chyba sa vyskytuje z dôvodu slabého pripojenia, funkcie TTS je vypnutá, reproduktor nie je nakonfigurovaný alebo ak sa verzia systému Windows neaktualizuje na najnovšiu verziu. Neexistuje jednoznačná oprava tohto problému, ale na vyriešenie problému môžete vyskúšať niekoľko nižšie uvedených metód.
Zakázanie a povolenie možnosti prevodu textu na reč v programe Discord Windows 10
Toto je bežná oprava a výsledok, ktorý má toľko pokazených aplikácií Discord alebo Windows 10. Ak funkcia TTS nefunguje správne, môžete ju opraviť vypnutím a opätovným povolením. Týmto ľahko vyriešite, že mechanizmus prevodu textu na reč nefunguje pri problémoch so systémom Windows 10. Nezabudnite však reštartovať počítač, aby ste dosiahli výsledky.
Krok 1) Spustite diskord, kliknite na ikonu Zub ikonu priamo na paneli používateľa a otvorte ikonu Nastavenia používateľa. Vyberte ikonu Text a obrázky možnosť a posuňte sa nadol na Prevod textu na reč. Teraz túto možnosť vypnite Povoliť prehrávanie a použitie príkazu / tts.

Krok 2) Zatvorte aplikáciu Discord a znova ju spustite.
Krok 3) Prejdite na nasledujúcu možnosť uvedenú v kroku 1 a zapnite ju Povoliť prehrávanie a použitie príkazu / tts.
Zmena možnosti „Nikdy“ v aplikácii Discord Notification
Discord má niekoľko nastavení a možno ste povolili funkciu prevodu textu na reč v aplikácii WIndows 10 Discord. Povolením tejto funkcie možno nebudete dostávať upozornenia TTS.
Krok 1) Otvorte aplikáciu Discord a choďte na Nastavenia používateľa. Na ľavom paneli kliknite na ikonu Oznámenia.
Krok 2) Vyberte ikonu Prevod textu na reč Oznámenia v pravej časti okna. Teraz zmeňte možnosť z Nikdy na Pre všetky kanály alebo Pre aktuálne vybraný kanál.

Krok 3) Uložte nastavenia a zatvorte aplikáciu a potom znova spustite program Discord.
Zmena nastavení reproduktorov na stereo
Ak váš stereofónny reproduktor nie je správne nakonfigurovaný, môže sa na serveri Discord vyskytnúť chyba prevodu textu na reč. Ak chcete správne používať funkciu TTS v systéme Windows 10, skontrolujte nastavenie stereofónnych reproduktorov.
Krok 1) Uistite sa, že program Discord nebeží na pozadí a zadávajte text Ovládací panel na vyhľadávacom paneli systému Windows a otvorte ovládací panel.
Krok 2) Ísť do Hardvér a zvuk potom kliknite na Zvuk.
Krok 3) Vyberte reproduktor a kliknite na konfigurovať. Teraz pod Zvukové kanály štítok, vyberte Stereo kliknite na Ďalšie.
Aktualizácia systému Windows
Krok 1) Typ Skontroluj aktualizácie na vyhľadávacom paneli systému Windows a kliknite na túto možnosť Skontrolujte aktualizácie.

Krok 2) Zobrazí sa okno; klikni na C.sakra tlačidlo Aktualizácie, a okno bude aktualizácia najnovšej verzie.
Ak budete postupovať podľa týchto pokynov a krokov, váš problém s TTS v programe Discord bude vyriešený.
Záver
Servery Discords sú vynikajúce funkčné alebo produktívne nástroje pre akékoľvek podnikanie alebo organizáciu. Dúfam, že problémy s prevodom textu na reč sú po vykonaní tohto sprievodcu úplne opravené. Ak stále máte nejaké problémy, dajte nám vedieť do poľa pre poznámky nižšie. Náš technický tím vám pomôže.
Voľba editora:
- Čo je to Hyper-Threading v systéme Windows 10? Ako to povoliť
- Wake’t Wake Up from Sleep on Windows 10: How to fix
- Diskord sa v systéme Windows neotvorí: Ako opraviť
- Ako opraviť, ak program Discord prestane pracovať v hre Game on Windows
Rahul je študentka počítačovej vedy s obrovským záujmom o oblasti techniky a kryptomeny. Väčšinu času trávi písaním alebo počúvaním hudby alebo cestovaním po nevidených miestach. Verí, že čokoláda je riešením všetkých jeho problémov. Život sa stáva a káva pomáha.



![Stiahnite si a nainštalujte Dirty Unicorns Oreo ROM na Zenfone 2 Laser [Android 8.1]](/f/32dfe4d59f6e66cebdab1c5555e3a55b.jpg?width=288&height=384)