Ako používať viaceré profily používateľov v aplikácii Microsoft Edge
Windows / / August 05, 2021
Microsoft Windows 10 sa dodáva s úžasným prehliadačom - Microsoft Edge. Mnoho zákazníkov prechádza na Microsoft Edge kvôli jeho ohromne rýchlej technológii a spoľahlivosti a bezpečnosti. S touto postupnou zmenou však veľa používateľov novým funkciám nerozumie. Rovnako ako nová funkcia profilu viacerých používateľov v Prehliadač Microsoft Edge. Táto funkcia umožňuje použiť viacnásobné prihlásenie používateľa pre ae prehliadač. Môžete si tak pozrieť históriu synchronizácie, zariadenia, heslo atď. A navyše môžete použiť viacerých používateľov na použitie rôznych účtov prehliadania na rovnakom počítači bez odhlásenia a opätovného prihlásenia.
Nová funkcia je hitom a je atraktívna pre používateľov, keď chcú prejsť na nový prehliadač Microsoft Edge. Ak túto funkciu nepoznáte, je to ako trezor účtu, kde sa môžete prihlásiť a ukladať účty. Môžete teda použiť údaje, ako sú heslo, súbory cookie histórie atď. v týchto účtoch. Dnes v tomto príspevku vás prevedieme návodom, ako používať novú funkciu viacerých profilov používateľov v aplikácii Microsoft Edge. A ďalšie nové skvelé funkcie.

Obsah
- 1 Čo je Microsoft Edge a nová funkcia viacerých profilov používateľov
-
2 Ako používať viacnásobné profily používateľov v aplikácii Microsoft Edge?
- 2.1 Vytvorenie nového profilu v aplikácii Microsoft Edge
- 2.2 Prepínanie medzi profilmi v aplikácii Microsoft Edge
- 2.3 Správa profilov Microsoft Edge
- 3 Záver
Čo je Microsoft Edge a nová funkcia viacerých profilov používateľov
Microsoft Edge je oficiálny a predvolený prehliadač systému Windows 10. Jedná sa o náhradu starého prehliadača systému Windows, Internet Explorer. Jedná sa o ľahký prehliadač, ktorý nám predstavuje mnoho nových funkcií. Bol založený na modernom webovom štandarde, čo znamená, že načítava stránku rýchlejšie a poskytuje plynulé fungovanie. Na rozdiel od predchádzajúceho prehľadávača upustil od podpory Active-X a všetkých ostatných nadúvaní. Niektoré z týchto funkcií sú:
- Prehliadač má svojho osobného asistenta z populárnej videohry Halo. Vo Windows sa však volá Cortana.
- Edge vám umožňuje písať a kresliť na webové stránky pomocou anotačného nástroja s názvom Atrament.
- Viacero používateľov zodpovedá za lepšie sledovanie a synchronizáciu používateľských údajov medzi všetkými zariadeniami.
- Umožňuje vám súkromné prehliadanie a vďaka cenným papierom, ako sú správca hesiel spoločnosti Microsoft a asymetrická kryptografia, je vaše prehliadanie bezpečnejšie a súkromnejšie.
- Edge podporuje doplnky z prehľadávačov Firefox aj Google Chrome.
- K dispozícii sú jednoduchšie funkcie súčasného prehľadávača, ako je rýchle vykreslenie, integrácia so stránkami sociálnych médií, automatické vyplnenie formulára a správca hesiel.
- Rozhranie je veľmi čisté a jednoduché. Prehliadač je však oveľa viac, ako vyzerá. Môže znížiť spotrebu zdrojov na optimalizáciu zariadení s nízkou spotrebou. Preto rýchlejší a plynulejší zážitok.
Ako používať viacnásobné profily používateľov v aplikácii Microsoft Edge?
Funkcia profilu v prehliadači je v dnešnej dobe bežná; Túto funkciu majú väčšinou všetky prehliadače. Mať viac profilov je veľmi pohodlné; môžete vytvoriť rôzne profily s rôznymi záložkami webových stránok podľa svojej nálady alebo z iného dôvodu iba pomocou niekoľkých jednoduchých kliknutí. Ak sa chcete dozvedieť, ako vytvoriť nový profil a ako medzi nimi prepínať, postupujte podľa pokynov nižšie.
Vytvorenie nového profilu v aplikácii Microsoft Edge
Po inštalácii aplikácie Microsoft Edge budete mať predvolený profil ako Profil 1 bez akejkoľvek personalizácie.
Krok 1) Ak chcete vytvoriť nový profil, kliknite na ikonu užívateľský profil ikona v pravom hornom rohu prehliadača Edge a kliknite na ikonu Pridať profil a znova kliknite na Pridať tlačidlo.

Krok 2) Otvorí sa nové okno s novým profilom s názvom Profil 2. Nový profil bude prázdny, aby ste ho mohli premenovať. Ak chcete, môžete sa prihlásiť do svojho účtu Microsoft alebo pomocou účtu Work and School.

Po vytvorení nového profilu môžete prispôsobiť, pridať nejaké záložky a obľúbené položky, ak ste prihlásení pomocou iných účtov, ako je lepšie.
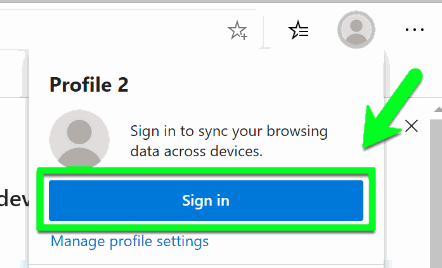
Teraz máte prispôsobený profil a podobne môžete vytvoriť viac.
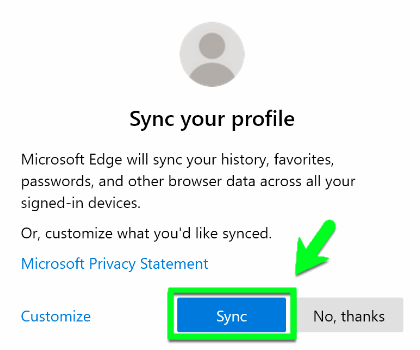
Ak chcete, aby boli jednotlivé profily prispôsobenejšie a mali k nim rýchlejší prístup, nezabudnite synchronizovať svoje účty.
Prepínanie medzi profilmi v aplikácii Microsoft Edge
Prepínanie medzi profilmi v aplikácii Microsoft Edge je veľmi jednoduché a pohodlné. Ak máte profily pre prácu (obsahuje všetky záložky a prispôsobené nastavenia pre výskumné účely) a domov (pre relaxáciu), je to veľmi jednoduché iba dvoma kliknutiami. Ak chcete vedieť, ako prepínať medzi profilmi, postupujte podľa krokov uvedených nižšie.
Krok 1) Kliknite na ikonu profilu používateľa v pravom hornom rohu Edge.

Krok 2) Teraz uvidíte všetky svoje profily v rozbaľovacej ponuke, vyberte požadovaný profil a otvorí sa nové okno.
Správa profilov Microsoft Edge
Ak všetky vaše profily nie sú pomenované, mohlo by to byť celkom nepríjemné zistiť, ktorý z nich je na čo. Ak chcete vedieť, ako spravovať svoj profil, postupujte podľa pokynov uvedených nižšie.
Krok 1) Kliknite na ikonu profilu používateľa a potom kliknite na ikonu Spravovať nastavenia profilu pod tlačidlom Prihlásiť sa zvýraznené modrou farbou.
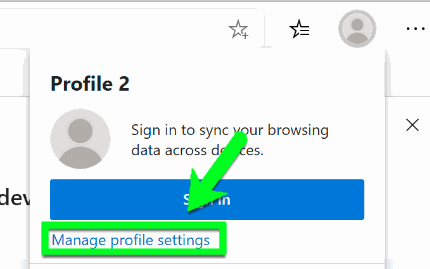
Krok 2) Zobrazí sa nové okno s nastaveniami profilu. Kliknite na ikonu Spravovať Kliknutím na tlačidlo vyberte iný profil alebo ak chcete premenovať meno alebo zmeniť ikonu, kliknite na tri bodky vľavo od tlačidla Prihlásiť sa a vyberte Upraviť.
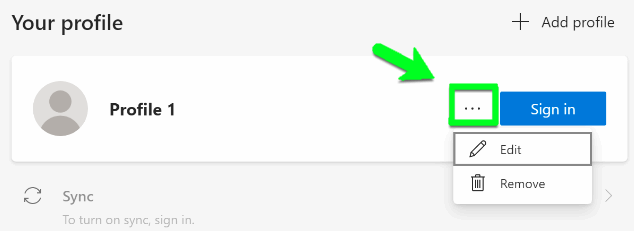
Zadajte svoje profilové meno, vyberte ikonu a potom kliknite na ikonu Aktualizácia tlačidlo.

Krok 3) Budete tiež chcieť odstrániť profily, ktoré nepoužívate. Odstránenie profilov je veľmi jednoduché. Stačí kliknúť na ikonu Odstrániť tlačidlo a týmto sa natrvalo odstráni váš profil. Vaše nastavenia však môžu zostať synchronizované, ak ste sa prihlásili pomocou účtu Microsoft.
Záver
Microsft Edge je zo dňa na deň čoraz výkonnejší. Nové profily používateľov obsahujú niečo, čo mu dáva potenciál byť ďalším skvelým prehliadačom. Je celkom zrejmé, že spoločnosť Microsoft zahrnie do svojej najnovšej verzie systému Windows aj prehliadač Microsoft Edge. Ak ste teda nový Microsoft Edge nevyskúšali, vyskúšajte ho a zistite, či sa vám páči.
Voľba editora:
- wininit.exe Proces systému Windows - Čo je to? Mám to odstrániť?
- Ako opraviť chybu Internet Explorer alebo Edge: DLG_FLAGS_SEC_CERT_DATE_INVALID
- Ako odstrániť alebo odinštalovať prehliadač Microsoft Edge
- Microsoft Edge vs. Google Chrome: Ktorý prehľadávač je najlepší?
- Ako hrať Google Stadia na Google Chrome?
Rahul je študentka počítačovej vedy s obrovským záujmom o oblasti techniky a kryptomeny. Väčšinu času trávi písaním alebo počúvaním hudby alebo cestovaním po nevidených miestach. Verí, že čokoláda je riešením všetkých jeho problémov. Život sa stáva a káva pomáha.



