Ako opraviť zlyhanie vzťahu medzi pracovnou stanicou a primárnou doménou
Windows / / August 05, 2021
Je dôležité opraviť vzťah dôvery medzi počítačom vašej pracovnej stanice a primárnou doménou, pretože ak zlyhá, dostanete sa do problémov. Existuje niekoľko výhod použitia pracovnej stanice ako primárnej domény, vrátane centralizovaného a zjednodušeného systému správy. Na obrazovke sa však môže vyskytnúť chyba dôveryhodnosti medzi pracovnou stanicou a zlyhaním primárnej domény. Táto chyba je hlavná u používateľov s oficiálnym zostavením systému Windows 10.
Windows server je populárny operačný systém na pripojenie mnohých počítačov k jednému serveru alebo správcovi. Navyše, všetky stroje môžu mať svoj jedinečný účet. Súbory možno ľahko zdieľať, prenášať a prezerať prostredníctvom počítačov. Server Windows má dva spôsoby správy serverov; jednou je pracovná skupina, kde hlavný počítač môže zdieľať informácie až s desiatimi počítačmi, a druhou je doménová infraštruktúra.
Pomocou doménovej infraštruktúry môže hlavné zariadenie pripojiť až tisíce počítačov. Pracovné skupiny sa používajú pre pár ľudí, zatiaľ čo doménová infraštruktúra potrebuje na svoje fungovanie dedikovaný server, ktorý bude fungovať na tisícoch počítačov. Používatelia však často čelia niektorým chybám. Takouto chybou je zlyhanie vzťahu dôvery medzi touto pracovnou stanicou a primárnou doménou. K tomu dochádza z dôvodu nedostatočnej kompatibility medzi starou verziou systému Windows a novou verziou systému Windows. Neexistuje však žiadny jednoznačný dôvod chyby, ale existuje niekoľko riešení, ktoré môžete skúsiť vyriešiť. Čítať
riešenie problémov riešenia uvedené nižšie, aby ste vedeli, ako problém vyriešiť.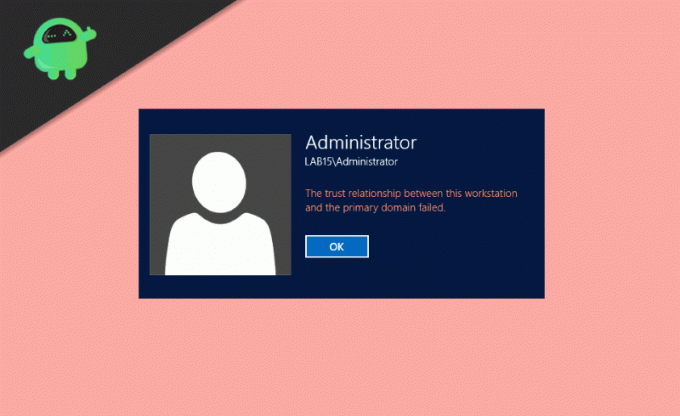
Obsah
-
1 Ako opraviť zlyhanie vzťahu medzi pracovnou stanicou a primárnou doménou?
- 1.1 Obnovenie dôveryhodnosti pomocou prostredia PowerShell
- 1.2 Pridanie radiča domény do správcu poverení
- 1.3 Resetovanie vášho počítačového účtu
- 1.4 Obnovenie hesla účtu pomocou nástroja Netdom.exe
- 1.5 Kontrola konfigurácie DHCP
- 1.6 Opätovné pripojenie počítača z domény
- 1.7 Prebieha obnovenie systému
- 2 Záver
Ako opraviť zlyhanie vzťahu medzi pracovnou stanicou a primárnou doménou?
Existuje niekoľko spôsobov, ako vyriešiť problém s chybovým hlásením zlyhania vzťahu dôveryhodnosti. Problém je často spôsobený problémami s internetom tt, problémami s klientmi DHCP a cennými chybami povolení. Pomôžeme vám teda vyriešiť problémy s každým z týchto nastavení, aby ste mohli opraviť chybové hlásenie dôveryhodnosti medzi pracovnou stanicou a zlyhaním primárnej domény. Po vykonaní týchto metód sa problém automaticky vyrieši.
Obnovenie dôveryhodnosti pomocou prostredia PowerShell
Krok 1) Prihlásiť sa Windows 10 ako administrátor a napíš PowerShell vo vyhľadávacom paneli systému Windows.
Krok 2) Kliknite pravým tlačidlom myši na ikonu PowerShell aplikáciu a spustite ju ako administrátor, kliknite na Áno ak sa objaví nejaká výzva.
Krok 3) Teraz v type aplikácie PowerShell nasledujúci príkaz $ credential = Získajte poverenie a stlačte kláves Enter. Zobrazí sa výzva s požiadavkou na názov domény a heslo, zadajte meno a heslo a kliknite na ikonu Ok tlačidlo.
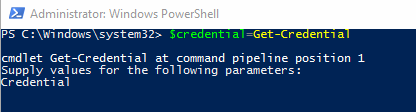
Krok 4) Po potvrdení názvu domény a hesla zadajte nasledujúci príkaz a na klávesnici stlačte kláves Enter.
Reset-ComputerMachinePassword - poverenie $ poverenia
Krok 5) Vaša dôvera bola obnovená, teraz zatvorte PowerShell a reštart tvoj počitač. Teraz sa môžete prihlásiť do systému Windows 10 pomocou doménového účtu.
Pridanie radiča domény do správcu poverení
Krok 1) Prihláste sa do svojho účtu Windows ako správca a stlačte Windows Key + R, zobrazí sa dialógové okno Spustiť. Typ
control.exe / názov Microsoft. CredentialManager
a kliknite na ikonu Ok tlačidlo na otvorenie Správcu poverení.
Krok 2) Klikni na Windows poverenia možnosť vpravo.

Krok 3) Zadajte svoju sieťovú adresu, názov domény a heslo k svojmu povereniu.

Krok 4) Klikni na Ok tlačidlo na potvrdenie, zatvorenie správcu poverení a reštart počítač. Teraz sa môžete prihlásiť do systému Windows 10 pomocou používateľského účtu domény.
Resetovanie vášho počítačového účtu
Krok 1) Otvorte dialógové okno Spustiť Windows stlačením klávesu Kláves Windows + R a napíš dsa.msc, klikni na Ok tlačidlo na otvorenie Používatelia a počítače služby Active Directory.
Krok 2) Kliknutím na názov domény v ľavej časti okna rozbaľte adresár a vyberte Počítač.
Krok 3) Kliknite pravým tlačidlom myši na účet počítača, ku ktorému sa nemôžete pripojiť, v pravej časti okna a vyberte ikonu Obnoviť účet možnosť.

Krok 4) Teraz kliknite na ikonu Áno tlačidlo na potvrdenie a kliknutie Ok. Zatvorte položku Active Directory User and Computers a reštart vaše zariadenie. Prihláste sa do systému Windows 10 pomocou svojho používateľského účtu domény.
Obnovenie hesla účtu pomocou nástroja Netdom.exe
Krok 1) Pomocou vášho Účet správcu domény prihláste sa do systému Windows 10 a otvorte Príkazový riadok jednoduchým písaním cmd vo vyhľadávacom paneli systému Windows.
Krok 2) Do príkazového riadka zadajte nasledujúci príkaz a stlačte kláves Enter.
netdom resetpwd / s: server / ud: doména \ používateľ / pd: *

Poznámka: Zadajte názov svojej domény tam, kde je S. Napríklad, s: užívateľ a môžete tam napísať nové heslo pd. Napríklad, pd: 123456.
Krok 3) Zatvorte príkazový riadok, presuňte sa do klientskeho počítača so systémom Windows a reštart zariadenie. Teraz sa do systému Windows môžete prihlásiť z používateľského účtu domény pomocou nového hesla.
Kontrola konfigurácie DHCP
Existujú dva spôsoby, ako skontrolovať konfiguráciu DHCP. Ukazujeme však jednoduchú metódu na odstránenie nejasností.
Krok 1) Stlačte tlačidlo Windows Key + R Ak chcete otvoriť dialógové okno Spustiť, zadajte príkaz dhcpmgmt.msc, a kliknite na ikonu Ok tlačidlo na otvorenie nástroja na správu DHCP.
Krok 2) Teraz v ľavej časti okna kliknite na ikonu DHCP a ďalej ho rozšíriť nasledujúcim spôsobom appuals.com \ IPv4 \ Rozsah.

Krok 3) Klikni na Skupina adries skontrolovať, či je váš hostiteľ správne nakonfigurovaný pre klienta. Musíte skontrolovať svoju sieťovú adresu; Napríklad, ak je vaša sieťová adresa 192.168.1.0/24 a nakonfigurovaná sieť je 192.168.100.1/24, musíte ju zmeniť na správnu adresu. Kliknite na sieťovú adresu a znova ju napíšte a Zavrieť nástroj na správu DHCP.
Opätovné pripojenie počítača z domény
Krok 1) Prihláste sa do systému Windows 10 ako Správca a otvorte Prieskumník súborov. Na ľavej table okna kliknite pravým tlačidlom myši na Tento počítač a vyberte Vlastnosti.
Krok 2) Teraz v okne Vlastnosti a kliknite na ikonu Rozšírené nastavenia systému možnosť. V Názov počítača kartu a kliknite na ikonu zmeniť tlačidlo.
Krok 3) To pridať zariadenie do svojej pracovnej skupiny, vyberte Pracovná skupina možnosť a zadajte názov, ktorý chcete pomenovať.
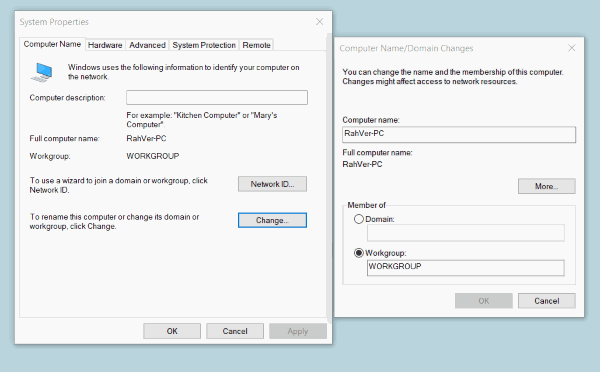
Krok 4) Klikni na Ok Ak ho chcete nakonfigurovať a zavrieť, zobrazí sa výzva, zadajte heslo správcu. Potom kliknite na ikonu Ok tlačidlo znova.
Krok 5) Zatvorte Nastavenia systému a Reštart počítač. Teraz sa znova prihláste do systému Windows 10 pomocou účtu správcu a otvorte Prieskumník súborov. Kliknite pravým tlačidlom myši na ikonu Tento počítač možnosť a vyberte vlastnosti.
Krok 6) Klikni na Rozšírené nastavenia systému, a na karte Názov počítača kliknite na ikonu zmeniť tlačidlo.
Krok 7) Teraz zvoľte Doména možnosť a zadajte svoju doménovú adresu.
Krok 8) Klikni na Ok Kliknite na tlačidlo na potvrdenie a zadanie hesla správcu, kliknite na ikonu ok znova a zatvorte vlastnosti systému. Reštart svoje zariadenie a teraz sa prihláste pomocou Používateľský účet domény.
Prebieha obnovenie systému
Ak váš problém nie je vyriešený pri používaní riešení uvedených vyššie, poslednou možnosťou riešenia problému je obnovenie systému. Je to najlepší spôsob riešenia problémov, ktoré sa nedajú ľahko vyriešiť.
Ak chcete vykonať obnovenie systému, jednoducho sa prihláste do svojho účtu a vyhľadajte Obnovenie systému vo vyhľadávacom paneli systému Windows. Otvorte nastavenia Obnovenia systému a obnovte zariadenie do posledného bodu obnovenia.
Záver
Problém vzťahu dôvery medzi pracovnou stanicou a zlyhaním primárnej domény je primárne spôsobený iba vyššie uvedenými faktormi. Po odstránení problémov s týmito metódami môžete problém ľahko úplne vyriešiť. Ak po vykonaní niektorého z krokov na riešenie problémov uvedených vyššie pociťujete ťažkosti, informujte nás o tom nižšie. Radi vám pomôžeme.
Voľba editora:
- Opravte chybový kód GeForce Experience 0x0003
- Ako odstrániť malware „COMPUTER HEALTH IS CRITICAL“
- Opraviť, ak došlo k neočakávanému ukončeniu hry GTA 5?
- Ako ľahko spustiť aplikáciu Windows v systéme MacOS
- Ako spustiť operačný systém Windows 10 na macOS alebo MacBook



![Ako vstúpiť do režimu obnovy na Uhans Note 4 [Stock and Custom]](/f/c119cff8871dcb49b27c1eba32dbc616.jpg?width=288&height=384)