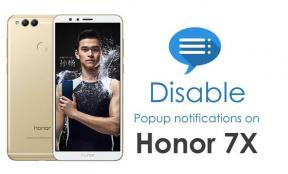Ako urobiť priehľadný panel úloh alebo zakázať priehľadnosť v systéme Windows 10?
Windows / / August 05, 2021
Panel úloh v systéme Windows 10 je úplne odlišný od toho, ktorý sme videli v predchádzajúcich iteráciách systému Windows. V predvolenom nastavení dostávame na paneli úloh trochu priehľadnosti, ktorá je však minimálna. Môžeme ísť do nastavení a tiež to trochu zmeniť, ale rozdiel po tom je veľmi minimálny. Zostavili sme pre vás teda niekoľko metód, pomocou ktorých sa môžete pokúsiť trochu alebo úplne sprehľadniť hlavný panel.
Do tohto zoznamu metód sme zahrnuli aj zabudovaný predvolený spôsob, ktorý by mohol stačiť pre niektorých z vás. Ak však chcete mať panel úloh, ktorý sa nakoniec stratí na pozadí, musíte pre istotu použiť iné metódy. Zahrnuli sme tiež spôsob zakázania priehľadnosti systému Windows 10. Ak teda hľadáte spôsob, ako to dosiahnuť, pozrite si kroky týkajúce sa tejto metódy uvedené nižšie na konci.
Obsah
-
1 Ako urobiť panel úloh priesvitným alebo priehľadným v systéme Windows 10?
- 1.1 Používanie registra Windows:
- 1.2 Používanie TranslucentTB:
- 1.3 Používanie nástrojov na paneli úloh:
- 1.4 Ako zakázať priehľadnosť panela úloh v systéme Windows 10?
Ako urobiť panel úloh priesvitným alebo priehľadným v systéme Windows 10?
Používanie registra Windows:
Ďalšia metóda je o niečo komplikovanejšia ako prvá. Ak však budete postupovať podľa týchto pokynov, bude to ľahké.
- Stlačte a podržte kláves Windows + R. Týmto sa otvorí Spustiť.
- Do prázdneho poľa Run zadajte „Regedit“ a stlačte tlačidlo Enter.
- Otvorí sa okno editora databázy Registry.

- Na ľavej strane tohto okna sa zobrazí zoznam možností. Kliknite na ňu a pomocou nej prejdite na položky Počítač / HKEY_LOCAL_MACHINE / SOFTWARE / Microsoft / Windows / CurrentVersion / Explorer / Advanced.
- Pravým tlačidlom kliknite na Rozšírené, prejdite na Nové a kliknite na DWORD (32-bitová) hodnota.

- Pomenujte novovytvorenú položku ako UseOLEDTaskbarTransparency.
- Dvakrát na ňu kliknite, nastavte základňu na Hexadecimálne a do poľa Údaj hodnoty zadajte 1.

- Kliknite na OK a potom zavrite Editor databázy Registry.
- Teraz znova stlačte a podržte kláves Windows + R.
- Do prázdneho poľa Run zadajte „ms-settings: personalization“ a stlačte tlačidlo Enter.
- Otvorí sa okno s nastaveniami prispôsobenia. Kliknite na možnosť Farby, ktorá sa zobrazuje na ľavej strane.
- Teraz vo vnútri Možnosti farieb prejdite a nájdite Viac možností.
- Tu zapnite prepínač pre efekty priehľadnosti.

Reštartujte počítač a skontrolujte, či je panel úloh transparentný. Ak nie, skúste znova zapnúť a vypnúť priehľadnosť, to bude určite stačiť.
Používanie TranslucentTB:
TranslucentTB je nástroj vyvinutý používateľom na zmenu priehľadnosti na paneli úloh systému Windows. Používanie je oveľa jednoduchšie a môžete vyskúšať, ak vám predchádzajúci spôsob pripadal trochu mätúci.
- Kliknite na toto odkaz a stiahnite si súbor .exe pre TranslucentTB.

- Uložte tento súbor na miesto, ktoré chcete.
- Otvorte umiestnenie, kde ste uložili súbor exe, a dvakrát kliknite na súbor TranslucentTB.exe.
- Nainštalujte si TranslucentTB do systému podľa navigácie na obrazovke.

- Inštalácia môže chvíľu trvať, ak máte pomalé pripojenie na internet, pretože vyžaduje stiahnutie ďalších súborov.
- Po dokončení nastavenia a kliknutí na dokončenie si môžete všimnúť, že váš panel úloh je trochu priesvitný. Ak chcete, aby bol úplne priesvitný, kliknite pravým tlačidlom myši na ikonu TranslucentTB na systémovej lište a nastavte hodnotu na hodnotu clear. Váš panel úloh bude úplne transparentný.


- Teraz znova kliknite pravým tlačidlom myši na ikonu translucentTB na paneli úloh a vyberte možnosť Otvoriť pri štarte. Zabezpečí, že aj keď vypnete počítač, pri ďalšom spustení zostane panel s nástrojmi úplne priehľadný.
Používanie nástrojov na paneli úloh:
TaskbarTools je ďalší používateľsky vyvinutý nástroj, ktorý ponúka množstvo možností prispôsobenia na paneli úloh. Ak chcete na paneli úloh nejaké ďalšie efekty okrem priehľadnosti, môžete ich vyskúšať.
- Kliknite na toto odkaz a stiahnite si zip súbor pre TaskbarTools.
- Extrahujte obsah súboru ZIP na požadované miesto.
- Otvorte umiestnenie, kde ste práve extrahovali súbor zip, a dvakrát kliknite na taskbartool.exe.
- Na vašej obrazovke by sa malo zobraziť okno Nástroje na hlavnom paneli. Upravte stav zvýraznenia pomocou rôznych dostupných farieb prechodu tak, aby ste vyskúšali rôzne rozhrania pre hlavný panel, a vyberte to, ktoré uprednostňujete.
- Ak chcete uložiť zmeny a mať rovnaký dizajn panela úloh zakaždým, keď zapnete svoje zariadenie, kliknite na Viac Možnosti a začiarknite políčka vedľa tart Minimized, Apply Settings when Started a Start with Windows.
Ako zakázať priehľadnosť panela úloh v systéme Windows 10?
Efekt priehľadnosti systému Windows 10 nie je vhodný pre všetkých. Ak hľadáte spôsob, ako ich deaktivovať, postupujte podľa pokynov uvedených nižšie.
- Stlačte a podržte kláves Windows + R. Týmto sa otvorí Spustiť.
- Do prázdneho poľa Run zadajte „ms-settings: personalization“ a stlačte tlačidlo Enter.
- Otvorí sa okno s nastaveniami prispôsobenia. Kliknite na možnosť Farby, ktorá sa zobrazuje na ľavej strane.
- Teraz vo vnútri Možnosti farieb prejdite a nájdite Viac možností.
- Tu zapnite prepínač pre efekty priehľadnosti.

Týmto sa úplne vypnú predvolené efekty priehľadnosti systému Windows 10. Určite to ušetrí určitú batériu, takže môžete vyskúšať, či chcete predĺžiť životnosť batérie.
Takže teraz už viete, ako urobiť panel úloh úplne priehľadným alebo ako priehľadnosť úplne zakázať. Ak máte akékoľvek otázky týkajúce sa ktorejkoľvek z vyššie uvedených metód, neváhajte komentovať nižšie. Nezabudnite si tiež pozrieť naše ďalšie články o Tipy a triky pre iPhone, Tipy a triky pre PCa Tipy a triky pre Android.
Techno blázon, ktorý miluje nové vychytávky a stále chce vedieť o najnovších hrách a o všetkom, čo sa deje v technologickom svete a okolo neho. Má obrovský záujem o Android a streamovacie zariadenia.

![Ako nainštalovať Stock ROM na Alphard CY1 [Firmware Flash File / Unbrick]](/f/cf4c5e03809c7228adfb13e1d84898a1.jpg?width=288&height=384)