Ako opraviť chybu aktualizácie Windows 10 0x80070663
Windows / / August 05, 2021
Ak ste a Windows 10 používateľom a radi by ste udržiavali svoj systém v aktualizovanom stave, pravdepodobne sa môže vyskytnúť chyba s kódom chyby 0x80070663. Táto chyba sa vyskytne, keď sa v systéme Windows nepodarilo nainštalovať najnovšie vydania aktualizácie systému Windows do systému alebo sa nepodarilo nainštalovať aktualizácie balíka Microsoft Office. Môže to byť spôsobené slabým pripojením na internet. Môže to byť tiež kvôli poškodeniu inštalačného média kancelárie spoločnosti Microsoft. Avšak Aktualizácia systému Windows služba môže byť tiež podozrivou z chyby, ak nefunguje správne.
Ak sa tiež stretávate s novou chybou aktualizácie Windows 10 0x80070663, nie ste sami. Mnoho používateľov nahlásilo problém, keď nemohli aktualizovať na najnovšiu verziu. K problému môže viesť niekoľko faktorov, hlavným faktorom sú poškodené súbory. Nižšie vám pomôžeme s príručkou na riešenie problémov, aby ste problém mohli vyriešiť sami.
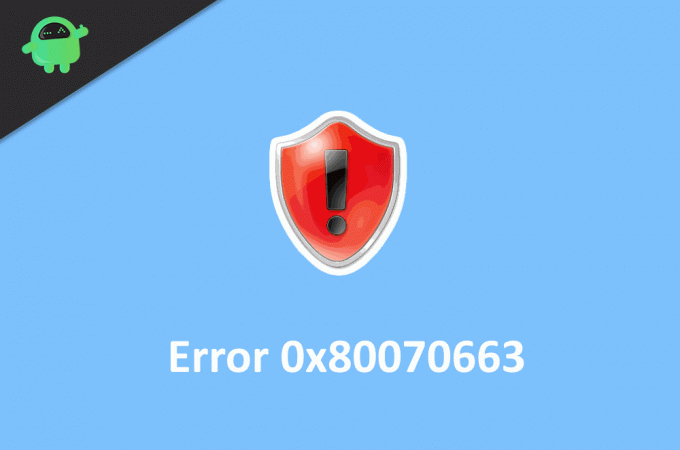
Obsah
-
1 Ako opraviť chybu aktualizácie Windows 10 0x80070663
- 1.1 Riešenie 1: Reštartujte počítač
- 1.2 Riešenie 2: Spustenie skenovania Sfc a DISM
- 1.3 Riešenie 3: Reštartovanie aktualizačných služieb systému Windows
- 1.4 Riešenie 4: Opravte inštaláciu balíka Office
- 1.5 Riešenie 5: Odstráňte poškodené aktualizačné súbory
- 1.6 Riešenie 6: Ručná inštalácia služby Windows Update
- 2 Záver
Ako opraviť chybu aktualizácie Windows 10 0x80070663
Chyba nie je taká závažná. Prekáža vám to iba v aktualizácii vašich okien. Existuje mnoho možných opráv pre chybu 0x80070663. O opravách sa dozviete v nasledujúcom riešení.
Riešenie 1: Reštartujte počítač
Vo väčšine prípadov môže väčšinu problémov vyriešiť reštartovanie počítača so systémom Windows. Patrí sem aj kód chyby aktualizácie 0x80070663 systému Windows 10. Jednoducho stlačte tlačidlo reštartu hardvéru alebo môžete prejsť do ponuky napájania a zvoliť možnosť reštartu.
Riešenie 2: Spustenie skenovania Sfc a DISM
Spustenie kontroly kontroly systémových súborov a Deployment Image Servicing a Managementscan skontroluje problém, ktorý spôsobuje chybu, a napraví ho.
Krok 1) Príkazový riadok otvoríte jednoduchým zadaním cmd vo vyhľadávacom paneli systému Windows a kliknutím na možnosť aplikácie príkazového riadku. Spustiť ako správca.
Krok 2) Zadajte príkaz a stlačením klávesu Enter spustite kontrolu systémových súborov.
sfc / scannow
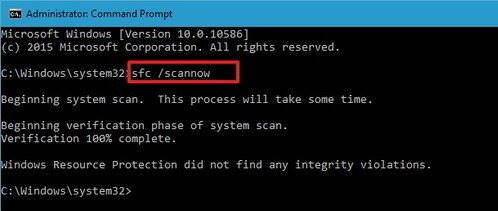
Krok 3) Ak sa vyskytnú chyby, bude vás informovať, ak to nepomôže, spustite skenovanie DISM. Zostaňte pripojení k internetu a zadajte nasledujúci príkaz a stlačte kláves Enter.
DISM.exe / Online / Čistiaci obraz / Obnoviť zdravie

Krok 4) Počkajte na dokončenie skenovania; problém sa vyrieši po reštartovaní systému Windows.
Riešenie 3: Reštartovanie aktualizačných služieb systému Windows
Služby systému Windows môžu byť nefunkčné, a preto môžu spôsobovať chybu, preto ich reštartujte.
Krok 1) Typ cmd vo vyhľadávacom poli systému Windows a otvorte bežnú výzvu ako správca.
Krok 2) Ak chcete zastaviť služby aktualizácie systému Windows, zadajte do príkazového riadka nasledujúce príkazy a po každom príkaze stlačte kláves Enter.
net stop wuauserv net stop cryptSvc net stop bity net stop msiserver
Krok 3) Musíte premenovať priečinky distribúcie softvéru a catroot2. Zadajte príkaz, ktorý je uvedený nižšie, a stlačte kláves Enter.
ren C: \ Windows \ SoftwareDistribution SoftwareDistribution.old ren C: \ Windows \ System32 \ catroot2 Catroot2.old
Krok 4) Spustite služby znova, a preto po každom nižšie uvedenom príkaze zadajte a stlačte kláves Enter.
net start wuauserv net startcryptSvc net start bits net start msiserver
Teraz reštartujte počítač a skontrolujte, či bol problém vyriešený.
Riešenie 4: Opravte inštaláciu balíka Office
Poškodené inštalačné súbory balíka Microsoft Office môžu spôsobiť chybu. Preto musíte opraviť inštalačné súbory.
Krok 1) Otvorte nastavenia systému Windows, prejdite na Aplikácie a funkcie.
Krok 2) Hľadať Microsoft Office v zozname a kliknite naň.

Krok 3) Vyberte ikonu Upraviť možnosť a vyberte možnosť Rýchla oprava možnosť. Teraz stlačte Oprava tlačidlo na opravu inštalačného média balíka Office. Potom znova spustite aktualizáciu.
Riešenie 5: Odstráňte poškodené aktualizačné súbory
Hlavným dôvodom, prečo sa vám môže zobraziť správa s chybou aktualizácie Windows 0x80070663, je poškodený súbor s aktualizáciou. Všetko, čo musíte urobiť, je odstrániť a znova načítať, aby sa aktualizovali automaticky.
Krok 1) Otvorte Správcu súborov a prejdite na PC> Local Disk C> Windows> SoftwareDistribution> Download priečinok.
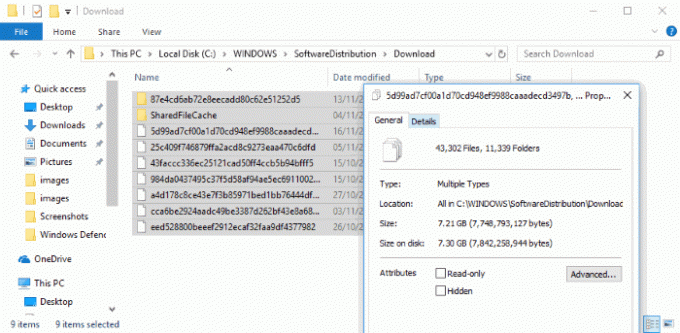
Krok 2) Teraz odstráňte všetky súbory v tomto priečinku a reštartujte počítač.
Riešenie 6: Ručná inštalácia služby Windows Update
Ak boli vyššie uvedené kroky na odstránenie problému zbytočné, môžete systém Windows kedykoľvek aktualizovať manuálne, aby ste problém vyriešili, a potom sa pokúsiť aktualizovať okná znova.
Krok 1) Navštíviť Katalóg Microsoft Update vo svojom webovom prehliadači.
Krok 2) Do vyhľadávacieho poľa zadajte text KB a stlačte kláves Enter. Nájdete tak najnovšie súbory architektúry architektúry.
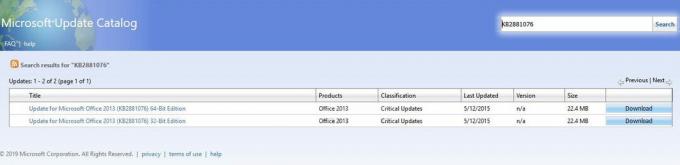
Krok 3) Stiahnite si súbory architektúry podľa vášho zariadenia a nainštalujte t, potom sa pokúste aktualizovať svoje Windows.
Záver
Aktualizácia WIndows má uľahčiť váš život automatickým zoznamovaním bez ľudského zásahu. Ale v mnohých prípadoch tieto aktualizácie spôsobujú veľa chýb, napríklad správu s kódom chyby 0x80070663. Aj keď je chyba in = malá a dá sa opraviť pomocou vyššie uvedeného sprievodcu riešením problémov.
Voľba editora:
- Ako opraviť chybu 0xc0000409 v systéme Windows 10
- Opravte kód chyby aktualizácie Windows 10 0x8007007e a 0x80073712
- Ako opraviť kód chyby Windows 10 800f0922
- Chyba DISM 2 v počítači so systémom Windows 10? Ako opraviť?
- Sprievodca opravou ďalšej inštalácie už prebieha kód chyby 1500?
Rahul je študentka počítačovej vedy s obrovským záujmom o oblasť technológií a kryptomien. Väčšinu času trávi písaním alebo počúvaním hudby alebo cestovaním po nevidených miestach. Verí, že čokoláda je riešením všetkých jeho problémov. Život sa stáva a káva pomáha.

![Zoznam najlepších vlastných ROM pre OnePlus 8 a 8 Pro [aktualizované]](/f/c17c63b64a4becbea35b54be1de4426a.jpg?width=288&height=384)

