Ako opraviť chybu spustenia systému Windows 0xc000000f
Windows / / August 05, 2021
Kód chyby 0xc000000f sa zobrazí, keď sa používateľ pokúsi nabootovať počítač so systémom Windows. Keď počítače so systémom Windows zostarnú, sú náchylnejšie na rôzne chyby, ako napríklad chybový kód 0xc000000f. Táto chyba môže ovplyvniť staršie verzie systému Windows ako Windows Vista, Windows 7, Windows XP a novšie verzie ako Windows 8 a Windows 10.
Chybové hlásenie informuje, že systému Windows sa nepodarilo načítať údaje o konfigurácii zavádzania a na opravu chyby je potrebné použiť inštalačné médium systému Windows. Najnepríjemnejšia na chybe je, že vám nedovolí reštartovať počítač. Nemusíte sa však obávať, pretože sme vám poskytli riešenia, pomocou ktorých môžete túto chybu vyriešiť.
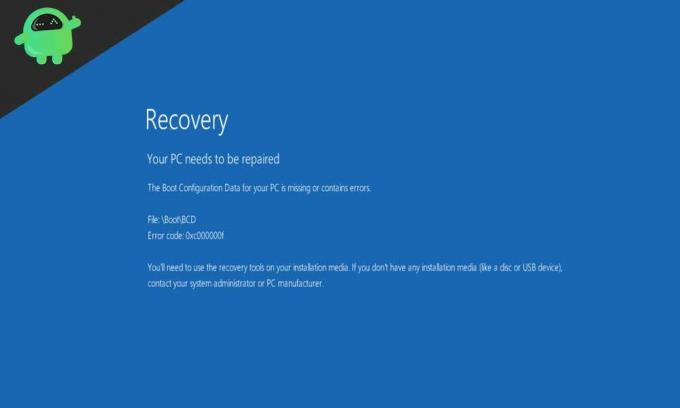
Obsah
- 1 Dôvody chybového kódu 0xc000000f:
-
2 Riešenia pre chybový kód 0xc000000f:
- 2.1 Riešenie 1: Použite nástroj Oprava spustenia z inštalačného média systému Windows
- 2.2 Riešenie 2: Znova zostavte BCD pomocou príkazového riadku
- 2.3 Riešenie 3: Odstráňte staré súbory BCD
- 2.4 Riešenie 4: Skontrolujte dátové káble
Dôvody chybového kódu 0xc000000f:
Z vášho počítača so systémom Windows môže spôsobiť chybu 0xc000000f mnoho dôvodov. Nižšie sú uvedené tri najdôležitejšie problémy, ktoré môžu potenciálne spôsobiť chybu.
- Poškodené súbory BCD: BCD (Boot Configuration Database) je globálna databáza. Program BOOTMGR používa súbory BCD na zavedenie počítača. Ak sú súbory BCD poškodené alebo poškodené, BOOTMGR ich nebude môcť prečítať. Preto sú poškodené súbory BCD hlavným dôvodom chyby 0xc000000f.
- Dátové káble nepracujú správne.
- Zlyhanie bootovacieho sektoru.
Riešenia pre chybový kód 0xc000000f:
Zaznamenali sme niekoľko riešení, ktoré vám môžu pomôcť s chybou 0xc000000f. Prejdite si tieto riešenia jeden po druhom.
Riešenie 1: Použite nástroj Oprava spustenia z inštalačného média systému Windows
Prvá vec, ktorú by ste mali urobiť, je to, čo sa vás počítač pýta. Pred použitím nástroja Startup si však pripravte bootovacie USB / DVD. Nástroj Oprava spustenia vám pomôže s poškodenými súbormi BCD. Naskenuje poškodené systémové súbory a podľa potreby ich nahradí. Ak chcete použiť nástroj Startup, postupujte podľa týchto pokynov.
- Vložte inštalačný disk systému Windows do čítačky DVD alebo vložte zavádzaciu jednotku USB flash do počítača a potom reštartujte počítač.
- Musíte si zvoliť zavedenie systému z Inštalačný disk systému Windows alebo USB (Vyberte to, ktoré používate ako bootovacie médium).
- Potom stlačte „Zadajte„Alebo“Vesmír“Keď uvidíte„stlačte ľubovoľnú klávesu”Upozornenie na obrazovke.
- Po dokončení načítania inštalácie systému Windows kliknite na „Ďalšie“.
- Potom kliknite na „Opravte počítač”Možnosť.
- Musíte zvoliťRiešenie problémov“A potom vyberte„Oprava pri spustení”Možnosť.
- Po spustení procesu opravy pri spustení prehľadá všetky systémové súbory a opraví prípadné poškodenie týchto súborov.
- Ďalším krokom je reštartovanie počítača so systémom Windows a zistenie, či je chyba vyriešená.
Riešenie 2: Znova zostavte BCD pomocou príkazového riadku
Chybu môžete vyriešiť spustením jednoduchého príkazového riadku, ktorý vám pomôže pri opätovnom vytváraní súborov BCD. Podľa týchto pokynov obnovte súbory BCD.
- Pripravte si bootovacie médium.
- Vložte bootovacie médium a potom reštartujte počítač.
- Po zobrazení výzvy stlačte ľubovoľnú klávesu.
- Vyberte vhodný jazyk, čas, menu a klávesnicu. Kliknite na „Ďalšie“.
- Vyberte OS, ktorý chcete opraviť, a vyberte „Ďalšie“.
- Choďte do Možnosti obnovenia systému.

- Otvor Príkazový riadok
- Zadajte príkazový riadok uvedený nižšie a stlačte kláves Zadajte.
bootrec.exe
- Tento proces bude trvať nejaký čas, kým sa obnoví BCD.
- Po dokončení procesu skontrolujte chybu.
Riešenie 3: Odstráňte staré súbory BCD
V prípade, že vám vyššie uvedené riešenie nefungovalo, môžete sa rozhodnúť odstrániť starý BCD a potom vytvoriť nové súbory BCD. Znova musíte na tento účel použiť príkazový riadok. Pripravte si bootovacie médium. Na zavedenie počítača použite bootovacie médium. Keď sa dostanete na Možnosti obnovenia systému, prejdite do okna Príkazový riadok. Teraz musíte v okne Príkazový riadok spustiť nasledujúce príkazové riadky. A nezabudnite na to, aby ste tlačili Zadajte po každom príkazovom riadku.
bcdedit / exportovať C: \ BCD_Backup
c:
boot z CD
attrib bcd –s –h –r
ren c: \ boot \ bcd bcd.old
bootrec / RebuildBcd
Po dokončení procesu skontrolujte chybu.
Riešenie 4: Skontrolujte dátové káble
Chybný dátový kábel môže brániť procesu zavedenia počítača so systémom Windows a spôsobiť chybu 0xc000000f. Mali by ste skontrolovať dátové káble. A ak používate veľmi staré dátové káble, je lepšie ich vymeniť za nové.
Chyba 0xc000000f je veľmi nepríjemná, pretože vám neumožňuje reštartovať počítač. Ak chcete používať počítač, musíte túto chybu vyriešiť. Častou chybou je tiež chyba 0xc000000f.
Stalo sa to pri predchádzajúcich verziách systému Windows. Takže neprepadajte panike. Pomocou tejto príručky budete riešiť chybu 0xc000000f. Váš počítač so systémom Windows bude fungovať rovnako hladko ako nikdy predtým. Ak máte akékoľvek otázky alebo pripomienky, napíšte si komentár do poľa pre komentár nižšie.



