Aplikácie z Microsoft Storu sa nesťahujú v systéme Windows 10
Windows / / August 05, 2021
Microsoft Store je komplexné riešenie pre všetky vaše softvérové požiadavky. Kde si môžete jedným kliknutím ľahko stiahnuť platené a bezplatné softvérové vybavenie. Existujú však prípady, keď si jednoducho nemôžete stiahnuť aplikácie v Microsoft Store. Mnoho používateľov uviedlo, že nie je schopní používať Microsoft Store na sťahovanie aplikácií. A v niektorých prípadoch používatelia hlásia, že aplikácie Microsoft Store sa zasekli pri chybe sťahovania. Dnes sa budeme zaoberať týmito problémami s možnými riešeniami, ako ich vyriešiť navždy.
Spoločnosť Microsoft tlačila do obchodu, aby zo systému Windows 8 získavala nové aplikácie pre váš telefón. Odvtedy sa veľa vyvinula z minulosti. Moderná aplikácia pre obchod vo Windows 10 je dobre integrovaná a oveľa robustnejšia. V obchode môžete získať veľa aplikácií a hier. Ak si však chcete stiahnuť nové aplikácie z obchodu, mohli ste si všimnúť, že sťahovanie nepokračuje alebo sa nezachytáva. To je dôvod, prečo ste hľadali túto tému. V tejto príručke teda poskytneme riešenia tohto problému.

Obsah
-
1 Aplikácie z Microsoft Storu sa nesťahujú v systéme Windows 10 - Ako opraviť?
- 1.1 Skontrolujte sieťové pripojenia
- 1.2 Skontrolujte čakajúce stiahnutia
- 1.3 Skontrolujte dostupnosť služby Windows Update
- 1.4 Skontrolujte dostupnosť úložiska
- 1.5 Reštartujte počítač
- 1.6 Odhláste sa a potom sa prihláste
- 1.7 Obnovte nastavenia aplikácie Store
- 1.8 Pomocou wsreset
- 1.9 Preinštalujte balík Microsoft store
- 1.10 Obnovte svoj počítač
- 2 Záver
Aplikácie z Microsoft Storu sa nesťahujú v systéme Windows 10 - Ako opraviť?
Príčinou problému môže byť veľa dôvodov, pretože nemôžeme povedať, že je to jediný dôvod, kým nevyskúšame všetky možné riešenia. Postupujte teda podľa tejto príručky a vyriešte svoj problém.
Skontrolujte sieťové pripojenia
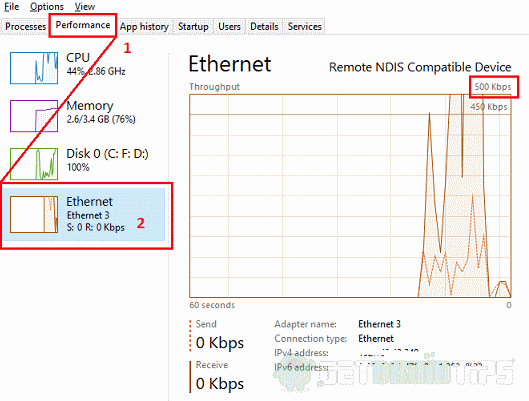
Na sťahovanie aplikácií z obchodu potrebujete stabilné a slušné pripojenie na internet. Podľa vášho nastavenia skontrolujte, či ste pripojení k spoľahlivej sieti. Pomocou Správcu úloh zistite, že existuje sieťová aktivita. Stlačte súčasne Ctrl + Shift + Esc; otvorí sa Správca úloh. Kliknite na kartu Výkon a skontrolujte využitie siete. Na stiahnutie stačí stabilná rýchlosť 500 kb / s alebo 1 Mb / s. Je to nízke. Mali by ste skontrolovať svoje sieťové pripojenie.
Skontrolujte čakajúce stiahnutia

Ak v obchode prebiehajú nejaké čakajúce súbory na stiahnutie, nemôžete si stiahnuť žiadnu aplikáciu, kým sa nedokončí. Nechajte to teda dokončiť alebo zrušiť, ak to nepotrebujete. Otvorte Obchod> Stiahnutie, posuňte sa nadol do zoznamu Vo fronte na stiahnutie a vykonajte akciu.
Skontrolujte dostupnosť služby Windows Update

Ak sa niektorá aktualizácia systému Windows sťahuje na pozadí, neumožní dokončenie sťahovania aplikácie v obchode. Pretože pravdepodobne používate starú nekompatibilnú verziu obchodu alebo aktualizácia spotrebováva väčšinu vašej šírky pásma. V takom prípade nechajte aktualizáciu dokončiť a skontrolujte, či si aplikáciu môžete stiahnuť.
Skontrolujte dostupnosť úložiska

Môže sa stať, že ak na stiahnutie nových aplikácií nie je dostatok miesta. Skontrolujte voľné miesto na jednotke C: (oddiel Windows) a skúste vyčistiť priestor pomocou pomôcky Čistenie disku. Kliknite teda pravým tlačidlom myši na disk, Vyberte položky Vlastnosti> Vyčistenie disku. Môžete tiež klepnúť na vyčistiť systémové súbory a vyčistiť zvyšky aktualizácií, dočasné systémové súbory atď. získať viac voľného miesta.
Reštartujte počítač
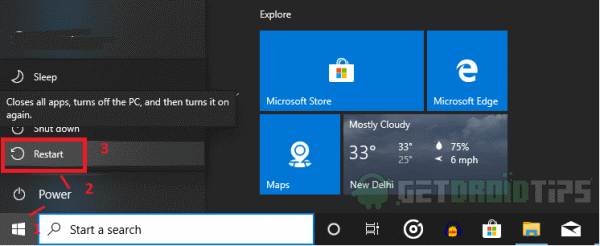
Väčšina prípadov bola úspešná s jednoduchým reštartom a nebude to trvať dlho. Mali by ste správne reštartovať počítač, nielen vypnúť a zapnúť. Použite Štart> Možnosti napájania> Reštartovať.
Odhláste sa a potom sa prihláste
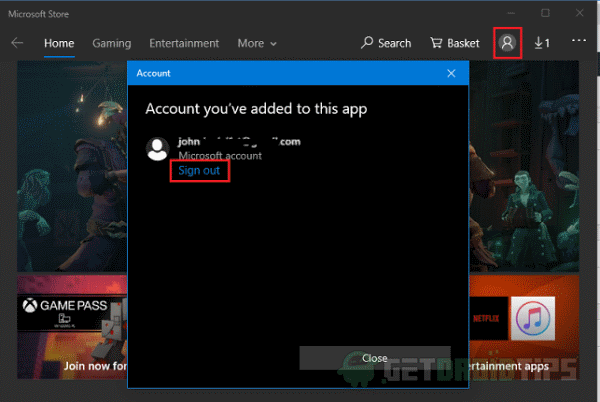
Môžete sa pokúsiť odhlásiť zo svojho konta Microsoft a potom sa znova prihlásiť a skontrolovať to. Niekedy môže byť zaseknutá, ak nie je správne prihlásená, alebo bolo zmenené heslo účtu a neaktualizované v počítači.
Ak to chcete urobiť, otvorte ikonu profilu vpravo. Týmto sa otvorí vyskakovacie okno, odkiaľ kliknete na odhlásiť sa a potvrdiť. Teraz zavrite aplikáciu, znova ju otvorte a klepnite na ikonu profilu. Teraz sa môžete prihlásiť do svojho účtu Microsoft z vyskakovacieho okna. Vyberte zo zoznamu, ak už ste prihlásení, alebo odtiaľ pridajte nový účet. Po úspešnom prihlásení skontrolujte, či si môžete stiahnuť niektorú aplikáciu.
Obnovte nastavenia aplikácie Store
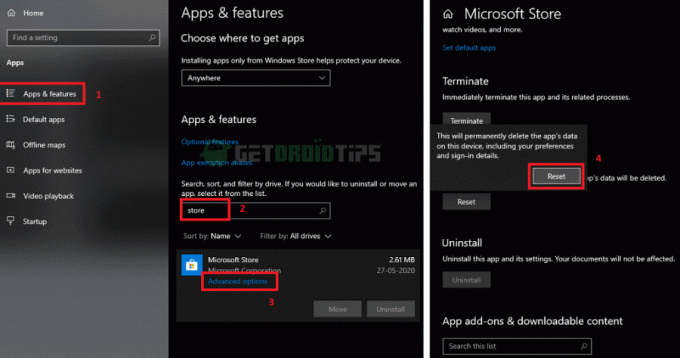
Problém môžu niekedy spôsobiť niektoré nastavenia alebo niektoré skôr zablokované súbory na stiahnutie. Aplikáciu môžeme resetovať rovnako, ako by sme vymazali údaje z telefónu s Androidom. Ak chcete aplikáciu resetovať,
- Otvorené nastavenie a kliknite na Všetky aplikácie.
- Potom kliknite na všetky aplikácie a posuňte sa nadol alebo vyhľadajte ikonu „Obchod“ a kliknite na aplikáciu obchodu.
- Kliknite na Pokročilé nastavenia, posuňte sa nadol a kliknite na Obnoviť a znova na „Resetovať.“
Teraz ste aplikáciu resetovali. Otvorte obchod a znova sa prihláste, ako je uvedené v riešení one, a skontrolujte, či máte možnosť sťahovať aplikácie.
Pomocou wsreset
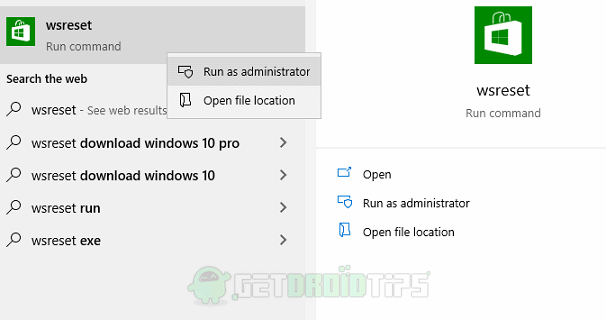
Windows 10 má novú funkciu, funkciu zvanú wsreset, ktorá vymaže vyrovnávaciu pamäť obchodu Windows. Problém môžu spôsobiť niektoré redundantné súbory vyrovnávacej pamäte. Je to príkaz, ktorý môžete spustiť z ponuky Štart vyhľadaním príkazu wsreset alebo z prostredia Powershell. Pozrime sa na najjednoduchší spôsob. Kliknite na ponuku Štart a zadajte príkaz „wsreset“, kliknite pravým tlačidlom myši na aplikáciu a kliknite na príkaz Spustiť ako správca. Teraz mu umožňuje spustiť svoj kód. Po dokončení znova otvorte aplikáciu Obchod a skontrolujte, či si môžete bez problémov stiahnuť aplikácie.
Pokiaľ ide o metódu Powershell, otvorte okno Powershell ako správca a zadajte príkaz wsreset, spustí kód a urobí prácu.
Preinštalujte balík Microsoft store
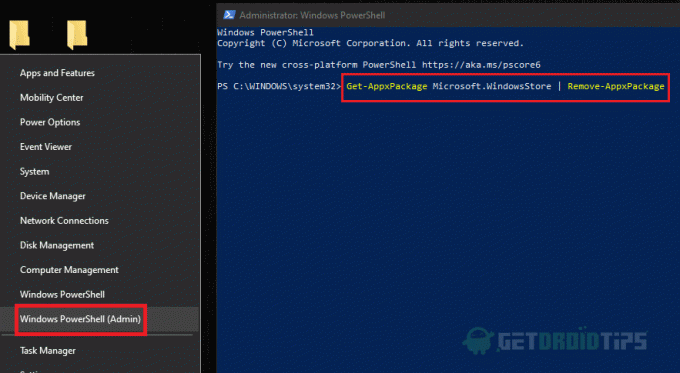
Aplikáciu Microsoft store nemôžete odinštalovať tak, ako by ste odinštalovali inú aplikáciu. Úlohu v okne Powershell však môžete splniť zadaním niektorých príkazov na úrovni správcu. Otvorte zvýšené okno PowerShell, t. J. Ako správca - Kliknite pravým tlačidlom myši na Štart a vyberte Windows Power-Shell (správca).
Najskôr napíšte toto:
Get-AppxPackage Microsoft. WindowsStore | Remove-AppxPackage
Stlačením klávesu Enter odstránite balíček Store z nášho systému. Po dokončení je potrebné nainštalovať balík zo samotnej ponuky PowerShell.
Nakoniec napíš toto:
Add-AppxPackage -register "C: \ Program Files \ WindowsApps \ Microsoft. WindowsStore * \ AppxManifest.xml "-DisableDevelopmentMode
Tento príkaz preinštaluje balíček obchodu po stlačení klávesu Enter. Teraz, keď sme znova nainštalovali našu aplikáciu v obchode, vstúpte do nej a skontrolujte, či sa aplikácia sťahuje alebo nie.
Obnovte svoj počítač

Obnova počítača vám poskytne nový štart operačného systému, ako keby bol pri inštalácii. Týmto sa odstránia nainštalované aplikácie a nastavenia. Aj keď osobné súbory sa budú uchovávať. Toto sa odporúča aj v prípade, že váš počítač beží pomaly kvôli mnohým nadúvajúcim aplikáciám, ktoré ste si nainštalovali nedávno. Ak chcete obnoviť počítač, postupujte takto:
- Otvorte aplikáciu Zabezpečenie Windows prechodom na Nastavenia> Aktualizácia a zabezpečenie> Zabezpečenie systému Windows a kliknite na Otvorte zabezpečenie systému Windows.
- Kliknite na Výkon a zdravie zariadenia kartu a posuňte sa nadol na Nový začiatok a klepnite na Dodatočné informácie.
- Teraz kliknite na Začať, zobrazí sa výzva na zadanie hesla správcu, zadajte a vyberte Ďalej a postupujte podľa pokynov.
- Nakoniec funkcia osvieži váš počítač a reštartuje ho za vás. Ak ste počítač pripojili na internet, automaticky automaticky stiahne a nainštaluje nové aktualizácie pre počítač.
Po dokončení otvorte aplikáciu Microsoft Store a prihláste sa pomocou svojho účtu Microsoft. Teraz skontrolujte, či je problém vyriešený.
Záver
Ak to teda zhrnieme, išlo o riešenia, ktoré môžete skúsiť napraviť tak, že sa obchod so systémom Windows nesťahuje alebo nezasekne pri nevybavenom probléme so sťahovaním. Ak žiadny z nich nefunguje, znova vám zostáva iba jedna možnosť, a to preinštalovať kópiu systému Windows alebo vykonať Obnovenie z aktualizácie a obnovenie v nastaveniach. Ale vo väčšine prípadov by vyššie uvedené riešenie malo fungovať dobre bez akýchkoľvek problémov a problémov.
Voľba editora:
- Chyba sťahovania z Microsoft Store 0x80246019: Ako opraviť?
- Môžem si na mobilnom telefóne kúpiť obsah z obchodu Microsoft Store?
- Ako opraviť chybu Microsoft Store 0x80131500 v systéme Windows 10
- Opraviť problém s tlačidlom „Inštalovať“ v obchode Microsoft Store
- Sprievodca zálohovaním a obnovením pripnutých aplikácií na hlavnom paneli v systéme Windows 10
Rahul je študentka počítačovej vedy s obrovským záujmom o oblasti techniky a kryptomeny. Väčšinu času trávi písaním alebo počúvaním hudby alebo cestovaním po nevidených miestach. Verí, že čokoláda je riešením všetkých jeho problémov. Život sa stáva a káva pomáha.



