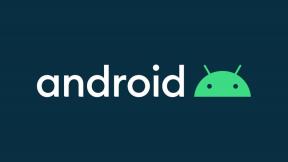Ako povoliť a nastaviť tmavý režim v aplikácii GroupMe pre Windows 10
Windows / / August 05, 2021
Microsoft GroupMe je jednoduchá, ale užitočná aplikácia na četovanie. Je to najobľúbenejšie medzi vysokoškolskými deťmi, pretože poskytuje prístup ku kontaktom v telefónnom zozname, čo znamená, že vaši priatelia môžu odpovedať prostredníctvom SMS; nemusia si sťahovať a používať aplikáciu na zodpovedanie odpovedí.
GroupMe je k dispozícii aj pre používateľov iOS a Android. Jedinou požiadavkou používateľov aplikácie GroupMe bolo, aby nemala tmavý režim pre Windows 10. Spoločnosť Microsoft nakoniec vypočula žiadosti svojich používateľov a v najnovšej verzii aplikácie GroupMe predstavila tmavý režim. Ak ty sú nadšení, že môžu vyskúšať nový tmavý režim vo svojej chatovacej skupine GroupMe, potom postupujte podľa tohto podrobného návodu nižšie.
Pamätajte, že tmavý režim je k dispozícii iba v novej verzii 2.44.7.0 GroupMe. Ak si chcete vyskúšať tmavý režim, musíte si aktualizovať aplikáciu GroupMe. Môžete ho aktualizovať priamo z počítača so systémom Windows 10. Môžete tiež prejsť do obchodu Microsoft Store a vyhľadať GroupMe. Potom si stiahnete dostupné aktualizácie z Microsoft Storu a nainštalujete si GroupMe do počítača so systémom Windows 10.
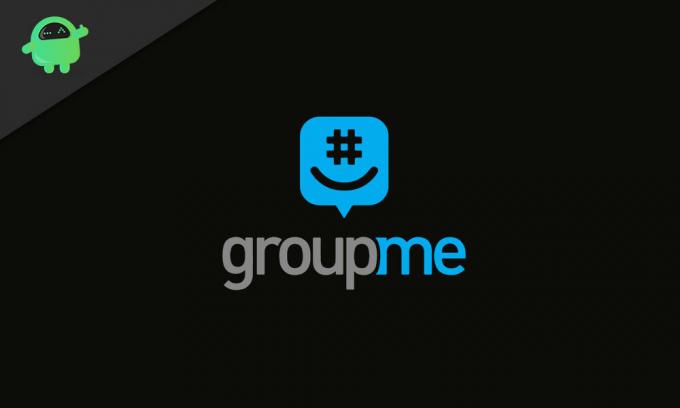
Kroky na prepnutie do tmavého režimu v aplikácii GroupMe pre Windows 10:
Po aktualizácii aplikácie GroupMe na najnovšiu verziu postupujte podľa týchto pokynov na nastavenie tmavého režimu pre aplikáciu GroupMe.
- Otvor GroupMe aplikáciu na počítači so systémom Windows 10.
- Vyberte ikonu Výbava ikona v ľavom dolnom rohu obrazovky otvorí ikonu nastavenie.
- Klikni na Téma aplikácie možnosť.
- Otvorte rozbaľovaciu ponuku kliknutím na ikonu šípka dole.
- Vyberte „Tma.”
- Vyskakovacia správa vás požiada o reštartovanie aplikácie a nastavenie novej témy.
- Musíte zavrieť aplikáciu GroupMe a znovu ju spustiť.
- Teraz ste pripravení použiť GroupMe s temnou tematikou.
Nastavte tmavý režim na GroupMe zmenou systémovej témy na tmavú:
Keď zmeníte tému počítača s Windows 10 na tmavý režim, program GroupMe sa automaticky zmení na tmavý režim. Podľa týchto pokynov nastavíte tému systému na tmavú.
- Napíš „tmavý režim v celom systéme”Vo vyhľadávacom paneli.
- Kliknite na prvý výsledok vyhľadávania.
- Na ľavej table vyberte Farby.
- Na pravej table kliknite na ikonu Zmeňte svoju farbu možnosť.
- V rozbaľovacej ponuke zvoľte možnosť Tma.
- Téma systému Windows je teraz prepnutá do tmavého režimu.
- Aplikácia GroupMe sa predvolene zmení aj na tmavý režim.
Čakanie už skončilo. S najnovšou aktualizáciou GroupMe máte tmavý režim. Musíte to skúsiť raz a vyskúšať, či sa vám to páči. Mnoho ľudí uprednostňuje tmavý režim pred svetlým. Tmavý režim je vhodný pre vaše oči a tiež predlžuje životnosť batérie vášho zariadenia.
Ak ste niekým, kto často používa GroupMe na chatovanie s priateľmi, mali by ste určite vyskúšať tmavý režim. Ak to chcete urobiť, môžete postupovať podľa nášho sprievodcu nastavením tmavého režimu v aplikácii GroupMe pre váš počítač so systémom Windows 10. Dúfame, že tento článok bol užitočný. Ak máte pochybnosti alebo spätnú väzbu, napíšte si komentár do poľa pre poznámky.