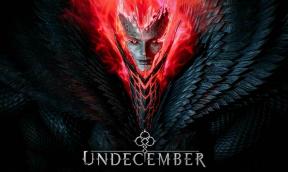Ako opraviť chybu Windows Store 0x80072F05 Server narazil
Windows / / August 05, 2021
Niektorí používatelia systému Windows sa sťažovali na chybu, ktorá im bráni v prístupe do obchodu Windows Store (Microsoft Store). Aj keď sa niektorí používatelia sťažujú, že pri každom pokuse o aktualizáciu alebo inštaláciu aplikácie pomocou obchodu Windows Store, zobrazí sa im toto chybové hlásenie - „0x80072F05 - server narazil.„Chybová správa jednoducho naznačuje, že niečo nie je v poriadku s pripojením k serveru.
Táto chyba je však problematickejšia, pretože vedie až k blokovaniu aplikácií systému Windows, ako sú Mail a Outlook. Ak tiež zápasíte s chybou Windows Store 0x80072F05, ste na správnom mieste. Vysvetlíme vám všetko o chybe a pomôžeme vám pri riešení tejto chyby.
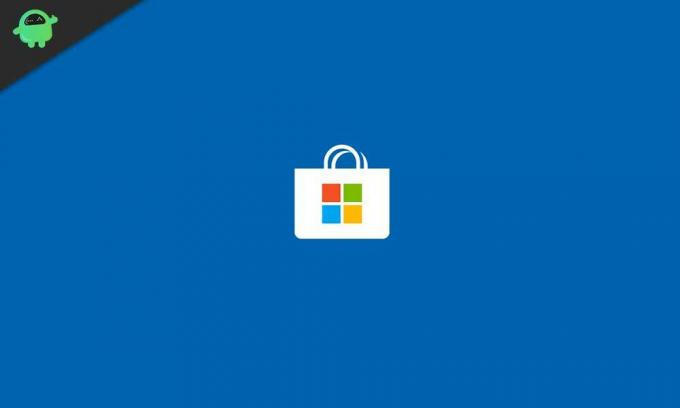
Obsah
- 1 Čo spôsobuje chybu Windows Store 0x80072F05?
-
2 Riešenia na vyriešenie chyby Windows Store 0x80072F05:
- 2.1 Riešenie 1: Správne nastavte čas a dátum
- 2.2 Riešenie 2: Odstráňte medzipamäť obchodu Windows
- 2.3 Riešenie 3: Poradca pri riešení problémov s aplikáciou Windows Store
- 2.4 Riešenie 4: Zakážte antivírusový program
- 2.5 Riešenie 5: Zakážte servery proxy
- 2.6 Riešenie 6: Skontrolujte, či sú potrebné Služby spustené na pozadí
- 2.7 Riešenie 7: Resetujte aplikáciu Store
- 2.8 Riešenie 8: Preregistrujte ukladané aplikácie pomocou prostredia PowerShell
- 2.9 Riešenie 9: Opravte ovládače sieťových adaptérov
- 2.10 Riešenie 10: Upravte svoje internetové nastavenia
- 2.11 Riešenie 11: Prejdite na Google DNS
- 2.12 Riešenie 12: Ručné odstránenie lokálnej vyrovnávacej pamäte Microsoft Store
- 2.13 Riešenie 13: Preinštalujte aplikáciu Microsoft Store
- 2.14 Riešenie 14: Použite nový používateľský účet
Čo spôsobuje chybu Windows Store 0x80072F05?
Chybové hlásenie naznačuje, že sa Windows Store nemôže pripojiť k serveru. Za touto chybou je však viac možných dôvodov. Niektoré z nich sú uvedené nižšie.
- Nesprávny čas a dátum v počítači
- Vyrovnávacia pamäť Windows Store
- Poškodené alebo poškodené ovládače
- Poškodené systémové súbory
Najprv by ste mali urobiť niekoľko základných krokov na riešenie problémov, ako je reštartovanie počítača, kontrola internetového pripojenia, kontrola Windows Update. Ak sa vám nedarí opraviť chybu ani po vyskúšaní týchto základných krokov, postupujte podľa riešení uvedených nižšie. Nemusíte skúšať všetko. Stačí ísť dolu zoznamom a zastaviť, keď chybu úspešne vyriešite.
Riešenia na vyriešenie chyby Windows Store 0x80072F05:
Riešenie 1: Správne nastavte čas a dátum
Windows Store a ďalšie aplikácie musia skontrolovať certifikáty vášho systému, aby správne fungovali. Ak váš čas a údaje nie sú správne, certifikáty systému stratia platnosť pre obchod Windows Store a ďalšie aplikácie. Prvým krokom je teda správne nastavenie času a dátumu v počítači.
- Napíš „Nastavenia dátumu a času “ vo vyhľadávacom paneli alebo môžete prejsť na panel úloh a otvoriť nastavenia dátumu a času.
- Nastavenia nájdete aj na paneli úloh.
- Potom nastavte čas podľa časového pásma.
- Vyberte „Synchronizovať teraz”Na synchronizáciu systémových hodín so serverom Windows.
Ak sa chyba objaví znova, prejdite na ďalšie riešenie.
Riešenie 2: Odstráňte medzipamäť obchodu Windows
Niekedy sa vyrovnávacia pamäť nahromadí a bráni jej v fungovaní systému. Keď váš systém začne vykazovať problémy, musíte ich vyčistiť. Podľa týchto pokynov vyčistite vyrovnávaciu pamäť z obchodu Microsoft Store.
- Do vyhľadávacieho panela zadajte „WSReset.exe“
- Keď sa zobrazí vo výsledkoch vyhľadávania, kliknite naň pravým tlačidlom myši a vyberte možnosťSpustiť ako správca”Možnosť.
- Windows Store zobrazí správu - „Vyrovnávacia pamäť pre Store bola vymazaná.”
- Teraz môžete prehľadávať obchod Windows a nainštalovať ľubovoľnú aplikáciu. Ak sa chyba vyskytne znova, vyskúšajte ďalšie riešenie.
Riešenie 3: Poradca pri riešení problémov s aplikáciou Windows Store
Vstavaný nástroj na riešenie problémov s Windows Store pre chyby, ako je chyba Windows Store 0x80072F05, ktorý bráni funkciám Windows Store. Podľa týchto pokynov spustite obslužný program a opravte chybu 0x80072F05.
- Choďte do Štart
- Klikni na výbava ikona sa otvorí nastavenie.
- Vyberte ikonu Aktualizácia a zabezpečenie možnosť.
- Na ľavej table vyberte Riešenie problémov.
- Na pravej table vyhľadajte ikonu Aplikácie Windows Store možnosť.
- Stlačte „Spustite nástroj na riešenie problémov”.
- Po dokončení procesu reštartujte počítač. Zistite, či znova nájdete chybu.
Riešenie 4: Zakážte antivírusový program
Antivírusové aplikácie tretích strán niekedy narúšajú funkcie systému. Ak máte v počítači nainštalovaný antivírusový softvér tretej strany, môže to spôsobiť chybu Windows Store 0x80072F05. Ak používate Avast Antivirus, v režime Firewall povolte režim zdieľania na internete.
Musíte deaktivovať antivírus a zistiť, či to môže vyriešiť chybu. Môžete sa tiež rozhodnúť odinštalovať antivírusový program. Ak sa chyba vyrieši vypnutím alebo odinštalovaním antivírusového programu, musíte antivírusový program zmeniť. Môžete sa spoľahnúť na program Windows Defender, kým nenájdete vhodný antivírusový softvér, ktorý neprekáža vo fungovaní vášho systému.
Riešenie 5: Zakážte servery proxy
Niektorí používatelia uprednostňujú na ochranu svojho súkromia online servery proxy. Ale proxy servery môžu rušiť vaše internetové pripojenie. Ak chcete vyriešiť chybu Windows Store 0x80072F05, mali by ste deaktivovať proxy servery, ak nejaké používate.
- Choďte do nastavenie Ponuka.
- Vyberte si Sieť a internet.
- Na ľavom paneli kliknite na „Proxy.”
- Na pravej table zakážte všetky možnosti.
Ak používate VPN, zvážte tiež ich deaktiváciu. Po deaktivácii VPN skontrolujte chybu.
Riešenie 6: Skontrolujte, či sú potrebné Služby spustené na pozadí
Aby Microsoft Store fungoval správne, niektoré ďalšie služby bežia na pozadí. Ak prestanú bežať, Obchod začne zobrazovať chyby. Ak chcete skontrolovať služby, postupujte takto:
- Stlačte Kláves Windows + R.
- Napíš „msc”A stlačte Ok.
- Vyberte si aktualizácia systému Windows.
- Dvojitým kliknutím naň otvoríte jeho vlastnosti.
- Pod Všeobecné oddiel, zvoľte „Typ spustenia.”
- Zvoľte „Automaticky“Alebo„Automatický (oneskorený štart)“
- V časti Stav služby vyberte možnosťŠtart”.
- Kliknite na „Podať žiadosť”Potom“Ok”Na uloženie zmien.
- Zatvorte okno Vlastnosti aktualizácie okna. Rovnaký postup musíte zopakovať pre Centrum zabezpečenia aj pre službu Network Location Awareness.
- Nájsť Centrum zabezpečenia a zvoľte „Automaticky”Pre jeho typ spustenia. Musíte kliknúť na ikonu Štart na spustenie služby. Potom kliknite na ikonu Podať žiadosť a stlačte Ok.
- Ďalšie, nájsť Povedomie o umiestnení v sieti Opakujte rovnaké kroky. Vyberte napríklad „Automaticky”Pre jeho typ spustenia a stlačte Štart na spustenie služby. Kliknite na ikonu Podať žiadosť Kliknite na tlačidlo Ok.
- Reštartujte počítač a skontrolujte chybu.
Riešenie 7: Resetujte aplikáciu Store
Ak chcete vyriešiť chybu Windows Store 0x80072F05, môžete resetovať aplikáciu Microsoft Store. Nerobte si starosti. Aplikácie, ktoré ste si nainštalovali z obchodu, nevymaže. Proces resetovania vymaže iba vyrovnávaciu pamäť, nastavenia, prihlasovacie údaje a údaje. Tu je rýchly sprievodca resetovaním aplikácie Microsoft Store.
- Stlačte Kláves Windows + I.
- Otvorte Nastavenia a vyberte ikonu Aplikácie a funkcie možnosť v ľavom paneli.
- Na pravej table kliknite na ikonu Uložiť možnosť.
- Vyber Pokročilé nastavenia a vyberte ikonu Resetovať tlačidlo.
- Po zobrazení výzvy kliknite na ikonu Resetovať ešte raz.
- Po dokončení procesu reštartujte počítač. Zistite, či je chyba opravená alebo nie.
Riešenie 8: Preregistrujte ukladané aplikácie pomocou prostredia PowerShell
Ďalším spôsobom, ako resetovať Microsoft Store, je opätovná registrácia aplikácií z obchodu. Proces opätovnej registrácie aplikácie Store pomáha aj ďalším predinštalovaným aplikáciám pre Windows. Aby ste to však mohli urobiť, musíte použiť okno PowerShell. Nasleduj tieto kroky.
- Choďte do Štart Ponuka.
- Napíš „PowerShell”A vo výsledkoch vyhľadávania kliknite pravým tlačidlom myši na PowerShell a vyberteSpustiť ako správca”Možnosť.
- Keď výzva UAC (Kontrola používateľských účtov) vyžaduje povolenie, kliknite na „Áno.”
- Teraz musíte zadať nasledujúce riadky v okne PowerShell.
Get-AppXPackage | Foreach {Add-AppxPackage -DisableDevelopmentMode -Register “$ ($ _. InstallLocation) AppXManifest.xml”}
- Stlačte Zadajte.
- Ak všetko pôjde dobre, po reštartovaní počítača chyba zmizne.
Riešenie 9: Opravte ovládače sieťových adaptérov
Ako sme už spomenuli skôr, poškodené alebo zastarané ovládače zariadení sú častou príčinou tejto chyby. Na vyriešenie chyby je potrebné aktualizovať príslušné ovládače.
- Klikni na Štart Ponuka.
- Napíš „Správca zariadení”Vo vyhľadávacom paneli.
- Nájsť Sieťové adaptéry a dvojitým kliknutím ho rozbalíte.
- Teraz kliknite pravým tlačidlom myši na sieťové adaptéry jeden po druhom a vyberte možnosť „Aktualizujte softvér ovládača”.
- Po aktualizácii ovládačov reštartujte počítač.
- Zistite, či chyba pretrváva.
Riešenie 10: Upravte svoje internetové nastavenia
Internetové možnosti dostupné vo vašom počítači niekedy interferujú s internetovým pripojením. Tu je stručný sprievodca, ako upraviť nastavenia internetu v počítači tak, aby nebránili pripojeniu na internet.
- Napíš „Možnosti internetu”Vo vyhľadávacom paneli.
- Po otvorení okna, kde sa zobrazí okno Vlastnosti Internetu, kliknite na „PokročiléKarta “.
- Povoľte nasledujúce možnosti: Použite TLS 1.0, Použite TLS 1.1 a Použite TLS 1.2.
- Kliknite Použiť> OK.
- Po uložení zmien reštartujte počítač.
- Skontrolujte chybu.
Riešenie 11: Prejdite na Google DNS
Vaše sieťové pripojenie závisí od DNS. Na vyriešenie chyby môžete prepnúť svoj DNS na Google DNS. Rýchlosť vášho internetu sa môže spomaliť. Ale v niektorých situáciách sa to osvedčilo. Podľa tohto rýchleho sprievodcu zmeníte svoj DNS.
- Choď do svojho Hlavný panel.
- Kliknite pravým tlačidlom myši na ikonu Sieť ikona.
- Kliknite na názov svojej siete a zvoľte „Zmeňte možnosti adaptéra”Možnosť pod Súvisiace nastavenia oddiel.
- Zobrazí sa obrazovka so všetkými dostupnými sieťami. Musíte kliknúť pravým tlačidlom myši na svoju aktuálnu sieť.
- Vyberte si Vlastnosti.
- Teraz kliknite na ikonu Internetový protokol verzie 4 (TCP / IPv4) pod „Toto pripojenie používa nasledujúce položky”Zoznam.
- Vyber Vlastnosti tlačidlo a vyberte Použite nasledujúce adresy serverov DNS možnosť
- Napíš „8.8“V Preferovaný server DNS box. Potom zadajte „8.8.4.4“V Alternatívny server box.
- Vyberte „Ok”Na uloženie zmien.
Riešenie 12: Ručné odstránenie lokálnej vyrovnávacej pamäte Microsoft Store
Vyrovnávacia pamäť je užitočná pre každú aplikáciu. Ak je ale medzipamäť poškodená, začne s aplikáciou spôsobovať problémy. Postupujte podľa týchto pokynov na manuálne vyčistenie lokálnej medzipamäte Microsoft Store a vyriešenie chyby.
- Stlačte Kláves Windows + R.
- Napíš „% localappdata%”A stlačte Zadajte.
- Musíte dvakrát kliknúť na ikonu Priečinok Packages.
- Microsoft. WindowsStore_8wekyb3d8bbwe sa otvorí.
- Nájsť LocalCache priečinok.
- Stlačte Ctrl + A a vyberte Odstrániť na vymazanie celého obsahu.
- Po výzve povoľte akciu.
- Reštartujte počítač.
Riešenie 13: Preinštalujte aplikáciu Microsoft Store
Ak sa chyba stále vyskytuje, môžete sa rozhodnúť preinštalovať aplikáciu Microsoft Store. Store je vstavaná aplikácia a na postup preinštalovania musíte použiť PowerShell.
- Napíš „PowerShell”Vo vyhľadávacom paneli.
- Kliknite pravým tlačidlom myši na ikonu PowerShell z výsledku vyhľadávania a zvoľte spustenie ako správca.
- Po zobrazení výzvy UAC kliknite na „Áno.”
- V okne PowerShell zadajte nasledujúci riadok.
get-appxpackage -allusers
- Stlačte Zadajte.
- Vyhľadajte Microsoft. WindowsStore a vyberte jeho „PackageFullName“
- Skopírujte informácie.
- Prejdite do dolnej časti obrazovky, kde je kurzor.
- Zadajte nasledujúci riadok.
remove-appxpackage
- Vložte údaj PackageFullName, ktorý ste predtým skopírovali.
- Stlačte Zadajte.
- Aplikácia Windows Store bude teraz odstránená.
- Reštartujte počítač a znova otvorte okno PowerShell.
- Ak chcete nainštalovať Windows Store, zadajte nasledujúci riadok v okne PowerShell. Get-AppxPackage - všetci používatelia spoločnosti Microsoft. WindowsStore | Foreach {Add-AppxPackage -DisableDevelopmentMode - Registrácia „$ ($ _. InstallLocation) \ AppXManifest.xml“}
- Stlačte Zadajte.
- Dúfajme, že sa chyba už neobjaví.
Riešenie 14: Použite nový používateľský účet
Ak vám nefungovalo žiadne z vyššie uvedených riešení, problém spočíva vo vašom používateľskom účte operačného systému Windows. Jediným riešením tohto problému je vytvorenie nového používateľského účtu. Ak nemáte druhý účet Microsoft, vytvorte si nový účet Microsoft. Potom postupujte podľa týchto krokov.
- Choďte do nastavenie menu stlačením Kláves Windows + I.
- Vyber Účty možnosť
- Musíte kliknúť na „Rodina a ďalší používatelia”Na ľavej table.
- Zvoľte „Pridajte do tohto počítača niekoho iného.”
- Zadajte podrobnosti o svojom druhom účte Microsoft a vytvorte nový používateľský účet Windows.
- Zatvorte okno Nastavenia a vráťte sa do ponuky Štart.
- Vyberte ikonu Používateľ ikona a vyberte ikonu nový účet.
- Zadajte potrebné podrobnosti, aby ste sa mohli prihlásiť do svojho nového používateľského konta systému Windows.
Dúfame, že ste si prešli všetkými riešeniami a máte nápad, ako sa vysporiadať s chybou Windows Store 0x80072F05. Táto chyba vám bude brániť v používaní Windows Store, kým ju neopravíte.
Zdá sa, že chyba je náročná na vyriešenie, ale poskytli sme vám rôzne riešenia na vyriešenie všetkých možných dôvodov, ktoré môžu spôsobiť túto chybu. Opravte chybu a užívajte si Windows Store bez problémov. Ak máte otázky alebo pripomienky, napíšte si komentár do poľa pre komentár nižšie.