Ako opraviť sivú obrazovku smrti v systéme Windows 10?
Windows / / August 05, 2021
Windows 10 je široko používaný operačný systém na celom svete. Má veľa funkcií, aplikácií a služieb, ktoré lákajú používateľov. Spoločnosť Microsoft poskytuje používateľom vždy nové aktualizácie systému Windows a snaží sa opraviť všetky chyby a problémy s nimi. Existujú však niektoré problémy, ktoré sa nedajú ľahko vyriešiť, a jedným z nich je aj Šedá obrazovka smrti vo Windows 10.
Všetci poznáme čiernu obrazovku smrti a problém s pádom modrej obrazovky, niekedy však používatelia čelia aj šedej obrazovke smrti. Podľa nášho výskumu je príčinou šedej obrazovky problémov s úmrtím zastaraný resp nesprávny ovládač grafickej karty, ako aj niektoré ďalšie hardvérové problémy a v niektorých prípadoch rýchle nastavenia pri spustení.
Nech už je dôvod akýkoľvek, k dispozícii máme niekoľko riešení, ako tento problém vyriešiť okamžite. Vyskúšali sme a vyskúšali sme všetky metódy na opravu šedej obrazovky smrti a píšeme všetky možné riešenia, ktoré vám s týmito problémami môžu pomôcť.
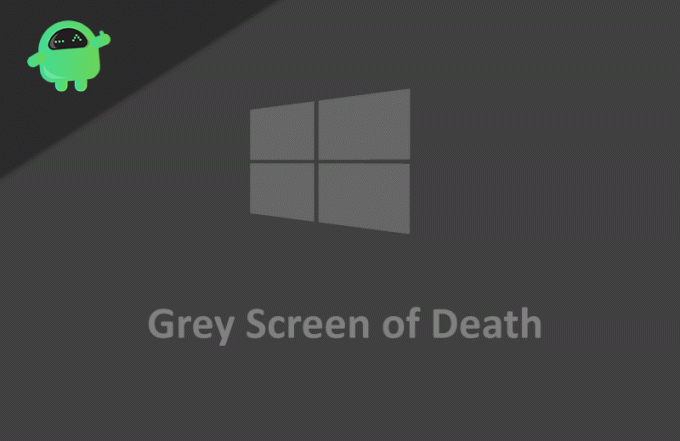
Obsah
-
1 Ako opraviť sivú obrazovku smrti v systéme Windows 10?
- 1.1 Metóda 1: Vynútené vypnutie počítača
- 1.2 Metóda 2: Použite bezpečný režim
- 1.3 Metóda 3: Aktualizácia grafického ovládača
- 1.4 Metóda 4: Použite nástroj na riešenie problémov s hardvérom a zariadením
- 2 Záver
Ako opraviť sivú obrazovku smrti v systéme Windows 10?
Niektoré hry vyžadujú vysokú grafickú kartu, a ak vaše zariadenie nemá dobrú grafickú kartu, spôsobí to v počítači so systémom Windows 10 sivú obrazovku smrti. V takom prípade musíte z hry znížiť grafické nastavenie.
Ak sa stále zobrazuje, jediným riešením je aktualizácia grafickej karty. Ak to tak nie je, môžete vyskúšať nasledujúce metódy.
Metóda 1: Vynútené vypnutie počítača
Toto je najzákladnejší a najjednoduchší spôsob riešenia šedej obrazovky smrti. Všetko, čo musíte urobiť, je vynútiť vypnutie počítača a reštartovať ho. Postupujte podľa nižšie uvedenej metódy.
Krok 1: Najskôr odstráňte z počítača alebo prenosného počítača všetky pripojené zariadenia, ako sú slúchadlá, slúchadlá, externé jednotky a jednotky DVD.
Krok 2: Teraz ju môžete vypnúť iba podržaním vypínača na 5 až 10 sekúnd. Vo väčšine prípadov sa čoskoro vypne. Ak to nefunguje, musíte v prípade notebooku odpojiť sieťovú zástrčku alebo batériu.
Krok 3: Počkajte niekoľko minút, pripojte napájanie a zapnite počítač.
To je všetko, čo normálne naštartuje váš počítač a šedá obrazovka zmizne. Ak sa stále zobrazuje, môžete vyskúšať ďalšie spôsoby uvedené nižšie.
Metóda 2: Použite bezpečný režim
Ak sa po prihlasovacej obrazovke zobrazí sivá obrazovka, môžete použiť bezpečný režim a skontrolovať, či sa v počítači nevyskytujú problémy. Pretože bezpečný režim umožňuje spustiť počítač bez softvéru pre párty, môžete tak zistiť, čo spôsobuje problémy.
Krok 1: Kliknite na tlačidlo napájania umiestnené v pravom dolnom rohu obrazovky. Týmto spôsobom zobrazíte tri možnosti, kliknite na možnosť s názvom reštart.

Krok 2: Tu musíte zvoliť možnosť Riešenie problémov a potom sa na ďalšej obrazovke zobrazia rozšírené možnosti.
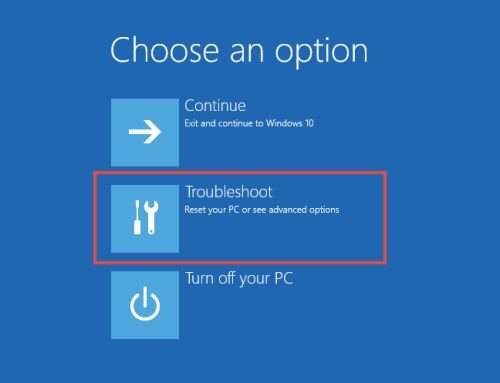
Krok 3: Kliknite na položku Nastavenie spustenia z rozšírených možností. Zobrazí sa 9 rôznych možností.

Krok 4: Vyberte možnosť Povoliť bezpečný režim. Možnosť 4, 5 alebo 6 v závislosti od vášho scenára.
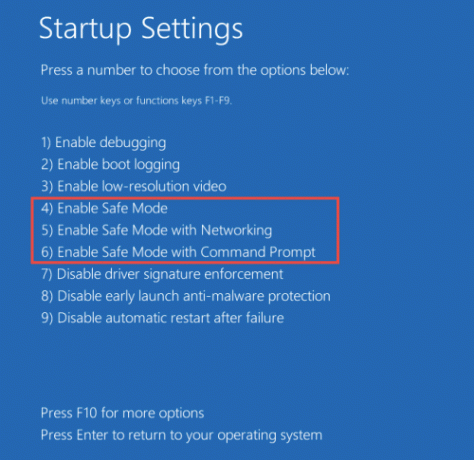
Týmto sa počítač reštartuje a zavedie sa do bezpečného režimu. Teraz môžete skontrolovať, čo spôsobuje tento problém so šedou obrazovkou, a vyriešiť ho.
Metóda 3: Aktualizácia grafického ovládača
V týchto problémoch so sivou obrazovkou systému Windows 10 niekedy hrá úlohu ovládač displeja. Ak je váš ovládač zastaraný alebo sa v ňom vyskytla chyba, spôsobí to problém so sivou obrazovkou. Ak sa to vo vašom počítači stáva častejšie, musíte aktualizovať ovládač.
Krok 1: Najskôr si musíte stiahnuť ovládač displeja podľa vášho systému. K tomu môžete kedykoľvek použiť akýkoľvek softvér balíka ovládačov.
Ak to však chcete urobiť ručne, skontrolujte, aký ovládač displeja má váš počítač, a prejdite na web tohto poskytovateľa ovládačov.
Krok 2: Po stiahnutí súboru s ovládačom dvakrát kliknite na neho, aby sa spustil inštalátor. Dokončite inštaláciu podľa pokynov na obrazovke.
Krok 3: Po dokončení inštalácie reštartujte počítač. To by opravilo šedú obrazovku smrti, ak by k nej dochádzalo z dôvodu problému s ovládačom displeja.
Metóda 4: Použite nástroj na riešenie problémov s hardvérom a zariadením
Hardvérové zariadenia niekedy spôsobujú aj šedú obrazovku smrti a v tomto scenári to môžete vyriešiť pomocou nástroja na riešenie problémov s hardvérom a zariadeniami. Toto je vstavaný nástroj na riešenie problémov so systémom Windows.
Krok 1: Otvorte svoje nastavenia kliknutím na Štart -> Nastavenia -> Aktualizácia a zabezpečenie.
Krok 2: Potom vyhľadajte nastavenia hardvéru a zariadenia a v týchto nastaveniach kliknite na možnosť spustiť nástroj na riešenie problémov.

Krok 3: Existuje viac možností s názvom power, ktoré majú tiež nástroj na riešenie problémov. Môžete to spustiť tiež.

Krok 4: Spustite obidva nástroje na riešenie problémov a dokončite riešenie problémov podľa pokynov na obrazovke. Týmto krokom sa vyriešia problémy, ktoré spôsobujú šedú obrazovku smrti.
Záver
Aby som to zhrnul, za touto šedou obrazovkou smrti sa skrývajú rôzne dôvody. Poskytli sme vám pre ňu všetky možné riešenia. Na riešenie vášho problému môžete použiť ktorékoľvek z nich. Pamätajte, že tento problém má rôzne dôvody, a preto musíte vyskúšať riešenia podľa príčiny.
Podľa môjho názoru sa to väčšinou deje kvôli problémom s grafickým ovládačom. Najskôr vyskúšajte základnú metódu, a ak nefunguje, skúste aktualizovať grafický ovládač pomocou metódy, ktorú sme poskytli.
Ak žiadny z nich nefunguje, potom môže byť príčina šedej obrazovky smrti iná a musíte vyskúšať aj iné riešenia. To je pre tento článok všetko; Dúfame, že tieto metódy vyriešia vaše problémy.
Voľba editora:
- Windows 10: Ako skryť alebo odstrániť priečinok z fotoaparátu a priečinky s uloženými obrázkami
- Ako opraviť, ak sa Chromium neodinštaluje v systéme Windows 10
- Najlepšie rozšírenia prehliadača Microsoft Edge - 2020
- Naplánujte automatické vypnutie v systéme Windows 10
- Ako vrátiť aktualizáciu systému Windows 10 verzie 2004 z mája 2020

![Ako nainštalovať Stock ROM na Tecno Camon X CA7 [Firmware File / Unbrick]](/f/29a8eaab055e7e489d081763de2b7b99.jpg?width=288&height=384)

![Ako nainštalovať Stock ROM na Irbis TZ721 [súbor firmvéru]](/f/56b3653609ca08a5c095627df0f1640a.jpg?width=288&height=384)