Ako opraviť, že Windows 10 Paint 3D nefunguje
Windows / / August 05, 2021
Spoločnosť Microsoft predstavila program Paint 3D v systéme Windows 10 a je to predvolená aplikácia Windows pre 3D modelovanie. Pomocou 3D farby môžete vytvárať minimalistické, dosť podrobné 3D modely, ktoré budete môcť vykresliť. Táto aplikácia sa dá rôzne využiť, jednou z nich je, že ju môžete doslova použiť na vytváranie herných prostriedkov. Môžete však tiež navrhnúť 3D model a vytlačiť ho na 3D tlačiarni.
Z našich skúseností vieme, že všetky aplikácie a operačný systém majú chyby. Tieto chyby sú zvyčajne náhodné chyby a chyby, ktoré ovplyvňujú vašu produktivitu. Paint 3D nie je výnimkou. Ľudia v poslednej dobe hlásia, že ich program Paint 3D prestal náhle fungovať.
Dôvodom môžu byť súbory medzipamäte Windows Store, ktoré sú v konflikte s programom Paint 3D, alebo to môže byť spôsobené poškodenými súbormi. Okrem toho existuje možnosť, že konfigurácie aplikácie PAint 3D v aplikácii budú pokazené, čo spôsobí zlyhanie aplikácie. Riešenia týchto problémov budú uvedené nižšie.
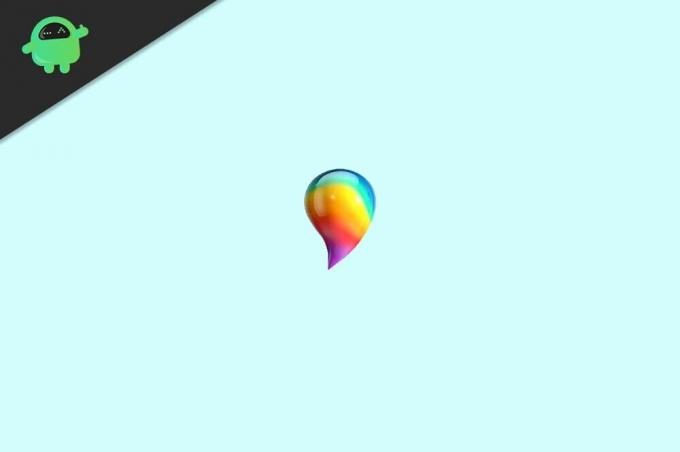
Obsah
-
1 Ako opraviť, že Windows 10 Paint 3D nefunguje
- 1.1 Metóda 1: TroubleShoot Paint 3D
- 1.2 Metóda 2: Vymazanie súborov medzipamäte systému Windows Store
- 1.3 Metóda 3: Resetovanie aplikácie Paint 3D
- 1.4 Metóda 4: Preinštalovanie programu Paint 3D
- 2 Záver
Ako opraviť, že Windows 10 Paint 3D nefunguje
Metóda 1: TroubleShoot Paint 3D
Pretože Poradca pri riešení problémov so systémom Windows je predvoleným mechanizmom systému Windows na opravu chýb pôvodných aplikácií a operačného systému, musíte ich vyriešiť z prvej ruky a zistiť, či dokáže problém vyriešiť.
Krok 1) Okno Riešenie problémov s nastaveniami otvoríte zadaním vyriešiť problém na vyhľadávacom paneli systému Windows a kliknite na prvý výsledok, ktorý uvidíte.

Krok 2) Teraz v okne nastavení riešenia problémov na pravom paneli posuňte zobrazenie nadol a vyhľadajte položku Aplikácie Windows Store, kliknite na ňu a potom kliknite na ikonu Spustite nástroj na riešenie problémov tlačidlo pod ním.
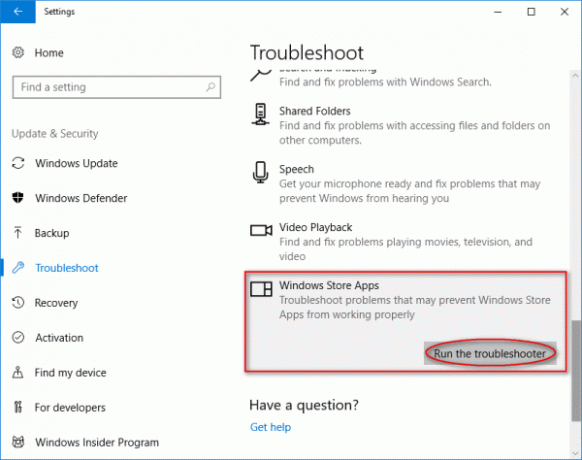
Krok 3) Teraz stačí prejsť sprievodcom riešením problémov; Systém Windows automaticky zistí problémy a opraví ich za vás.

Metóda 2: Vymazanie súborov medzipamäte systému Windows Store
Ak sú súbory medzipamäte Windows Store poškodené, môže to byť veľmi rozumný dôvod, prečo Paint 3D prestane fungovať. Nejde však o taký závažný problém; môžete to vyriešiť odstránením súborov medzipamäte Windows Store.
Ak chcete vymazať vyrovnávaciu pamäť Windows Store, najskôr stlačte Windows Key + R na klávesnici otvorte dialógové okno Spustiť. Potom zadajte WSReset.exe.
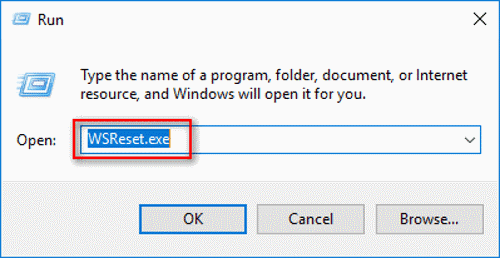
Potom môžete stlačiť kláves Enter na klávesnici alebo jednoducho stlačiť kláves ok tlačidlo. Na dokončenie procesu si budete musieť trochu počkať.
Po dokončení resetujte Windows Store, spustite aplikáciu Paint 3D a skontrolujte, či je problém vyriešený.
Metóda 3: Resetovanie aplikácie Paint 3D
Ako sme už spomenuli, problém, s ktorým sa stretávate, môže byť spôsobený nesprávnou konfiguráciou nastavení programu Paint 3D. Tiež kvôli poškodeniu súborov vyrovnávacej pamäte Paint 3D. Problém však môžete vyriešiť iba resetovaním aplikácie Skicár prostredníctvom nastavení systému Windows.
Krok 1) Stlačte tlačidlo Windows Key + I Stlačením tlačidla na klávesnici otvorte Nastavenia systému Windows a potom prejdite na Aplikácie a funkcie. Tu na pravom paneli posuňte zobrazenie nadol a vyhľadajte aplikáciu Paint 3D, kliknite na ňu a prejdite na ikonu Pokročilé nastavenia.

Krok 2) Teraz na ďalšej stránke kliknite na ikonu Resetovať Ak chcete resetovať program Paint 3D, dvakrát stlačte tlačidlo Reset, takže program Paint dvakrát resetujete, zabezpečí sa tým vymazanie vyrovnávacej pamäte.

Potom môžete otvoriť program Paint 3D a skontrolovať, či je problém vyriešený.
Metóda 4: Preinštalovanie programu Paint 3D
Ak žiadne z vyššie spomenutých riešení problém nevyrieši, poslednou vecou, ktorú môžete vyskúšať, je preinštalovanie programu Paint 3D. Ak sú súbory poškodené alebo dôjde k odstráneniu akýchkoľvek iných problémov. Je to trochu komplikovaný proces, ale budete postupovať dobre, ak budete postupovať podľa pokynov.
Krok 1) Najskôr otvorte dialógové okno Spustiť kliknutím na ikonu Windows Key + R tlačidlá na klávesnici. Potom zadajte alebo skopírujte a vložte nasledujúcu cestu a kliknite na ikonu Ok tlačidlo. Otvorí sa inštalačný priečinok programu Paint 3D.
% LOCALAPPDATA% balíkov Microsoft. MSPaint_8wekyb3d8bbweLocalState
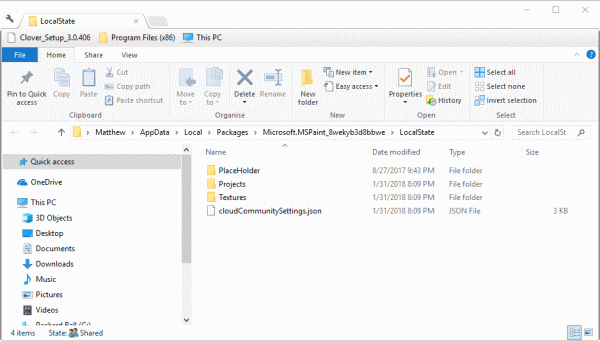
Krok 2) Teraz vyberte ikonu Projekt priečinok a skopírujte ho do iného adresára, teraz zadajte PowerShell na vyhľadávacom paneli systému Windows a kliknite na ikonu Windows Powershell žiadosť. Musíte ho spustiť ako správca.
Teraz zadajte nasledujúci príkaz a stlačením klávesu Enter spustite a odinštalujte program Paint 3D.
Get-AppxPackage Microsoft. MSPaint | Remove-AppxPackage

Krok 3) Po dokončení odinštalovania programu Paint 3d nakoniec prejdite do obchodu Windows App Store. Vyhľadajte Paint 3D a kliknite na ikonu Získajte znova nainštalujte do počítača, spustite program PAint 3D a skontrolujte, či je problém vyriešený alebo nie.
Záver
Ak chcete opraviť chybu v aplikácii Paint 3D, ktorá náhle prestala fungovať, môžete sa pokúsiť najskôr otvoriť Poradcu pri riešení problémov so systémom Windows a potom vyriešiť problém so systémom Windows Store. Ak to dohodu neuzavrie, musíte vyčistiť medzipamäť obchodu Windows.
Ak chcete vyčistiť medzipamäť obchodu Windows, otvorte príslušenstvo Spustiť, zadajte príkaz WSReset.exe a stlačte kláves Enter, počkajte na dokončenie procesu a skontrolujte, či bol váš problém vyriešený. Ak nie, prejdite na aplikácie a funkcie v Nastaveniach systému Windows, presuňte sa na aplikáciu Paint 3D a prejdite na možnosti Advance. Potom nakoniec kliknite na tlačidlo reset, aby ste resetovali všetko. Týmto by sa mal problém pravdepodobne vyriešiť.
Na záver môžete skúsiť preinštalovať program Paint 3D; preto, ako je uvedené vyššie, otvorte cestu a skopírujte súbor. Môžete ho tiež presunúť do iného adresára, otvoriť prostredie PowerShell a zadať príkaz uvedený vyššie. Po dokončení odinštalovania otvorte Windows Store a nainštalujte program Paint 3D. Týmto by sa mal problém vyriešiť.
Voľba editora:
- Ako otvoriť nastavenia systému BIOS v systéme Windows 7
- Ako zamknúť počítač so systémom Windows 10 pomocou príkazového riadku
- Čo je CCSDK.exe? Ako ho odstrániť z počítača?
- Ako odstrániť Yahoo! Používaný nástroj v systéme Windows 10
- Čo je to Ryuk ransomvér? Ako pred ním chrániť počítač?



