Ako chrániť USB flash disk heslom v systéme Windows
Windows / / August 05, 2021
Ak máte na svojich USB flash diskoch dôležité súbory, je to pre vás osobné a nechcete, aby ich mali iní ľudia. Potom je veľmi dôležité, aby ste chránili svoje dáta na USB disku. Najlepším spôsobom ochrany súborov je šifrovanie. Na šifrovanie a ochranu vášho USB flash disku nemusíte používať žiadne nástroje tretích strán a budete si musieť len nastaviť kľúč hesla pre šifrovanie.
Našťastie má Windows predvolenú aplikáciu, ktorá dokáže šifrovať disky v počítači spolu so všetkými údajmi. Na ochranu svojich jednotiek USB flash heslom však môžete použiť aj ovládače USB flash, ktoré sú dodávané s vlastným softvérom na ochranu ovládača USB heslom. Napríklad SanDisk USB Flash sa dodáva so softvérom WD Security.
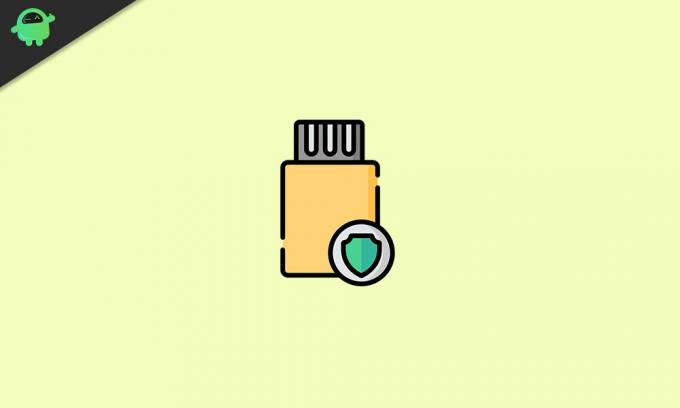
Ako chrániť USB flash disk heslom v systéme Windows
Budeme diskutovať o tom, ako chrániť váš USB flash disk iba pomocou aplikácie Bitlocker na šifrovanie vašich dát. Viac podrobností o nástroji BitLocker a o spôsobe šifrovania jednotky USB Flash nájdete nižšie.
Šifrovanie vašej jednotky USB Flash pomocou nástroja BitLocker
Môžete chrániť nielen svoju jednotku USB, ale môžete chrániť aj svoju externú jednotku, ak chcete. BitLocker má veľmi jednoduché rozhranie, ktoré sa ľahko používa; pri šifrovaní jednotky USB flash budete musieť postupovať podľa pokynov uvedených nižšie.
BitLocker podporuje systémy súborov FAT16, FAT32, exFAT a NTFS, ak používate akýkoľvek iný typ formátu, potom by ste pomocou nástroja BitLocker nedokázali ochrániť ovládač USB alebo miestny ovládač.
Ešte viac môžete spustiť alebo spravovať nástroj BitLocker pomocou nástroja príkazového riadku, napríklad pomocou príkazov v power-shell alebo príkazovom riadku, manage-bde.wsf.
Krok 1) In Vložte jednotku USB Flash do USB portu vášho počítača. Otvorte prieskumník súborov, prejdite na Tento počítač, kliknite pravým tlačidlom myši na jednotku USB Flash a vyberte ikonu Zapnite nástroj BitLocker možnosť z podponuky.
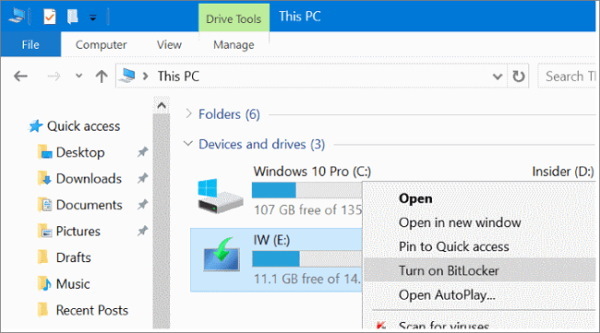
Krok 2) Po zapnutí nástroja BitLocker pre jednotku USB flash. Zobrazí sa výzva začiarkavacie políčko možnosť Odomknite disk pomocou hesla. Potom zadajte heslo, ktoré chcete použiť pri prístupe na chránenú jednotku USB Flash, a kliknite na ikonu Ďalšie tlačidlo.
Ak chcete šifrovanú jednotku flash odomknúť pomocou čipovej karty, môžete začiarknuť druhú možnosť, Na odblokovanie zariadenia používam moju inteligentnú kartu.

Krok 3) Na nasledujúcej stránke vás nástroj BitLocker požiada o zálohovanie kľúča hesla, aby ste ho zabudli. Kliknite na túto možnosť Uložiť do súboru a uložte kľúč do miestneho adresára. Potom stačí kliknúť na ikonu Ďalšie pokračujte tlačidlom.

Krok 4) Teraz budete musieť zvoliť, koľko chcete, aby nástroj BitLocker šifroval vašu jednotku USB. Môžete zašifrovať celú jednotku, čo je pomalý proces. Môžete tiež zašifrovať iba použité miesto na disku, čo je rýchlejší proces.
Šifruje iba súbory, ktoré namiesto celého zväzku využívajú miesto na disku. Je na vás, ktorú možnosť si vyberiete, ale my vám odporúčame zvoliť Šifrovať celú jednotku možnosť. Potom kliknite na ikonu Ďalšie tlačidlo.

Krok 5) Nakoniec by ste museli zvoliť režim šifrovania. Môžete zvoliť nový režim šifrovania a spustiť najnovší šifrovací algoritmus.
Ale odporúča sa zvoliť Kompatibilný režim, ktorý spúšťa kompatibilný algoritmus pre vaše disky. Potom kliknite na ikonu Ďalšie pokračujte tlačidlom.
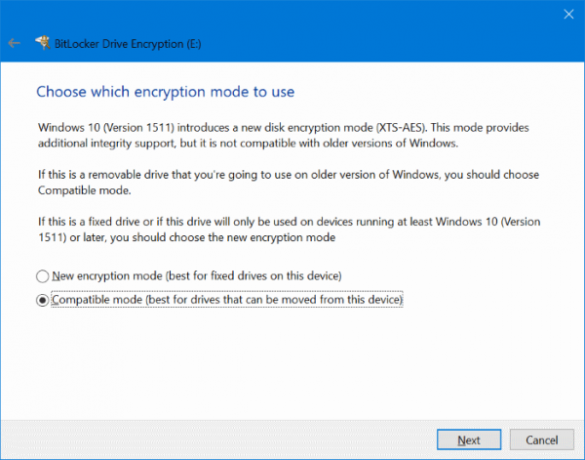
Krok 6) Teraz na ďalšej stránke začnite proces šifrovania kliknutím na ikonu Spustite šifrovanie tlačidlo.
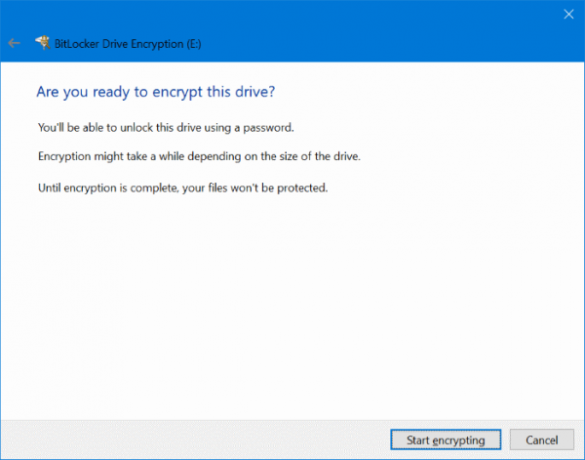
Proces bude trvať niekoľko minút. Po dokončení dostanete upozornenie.
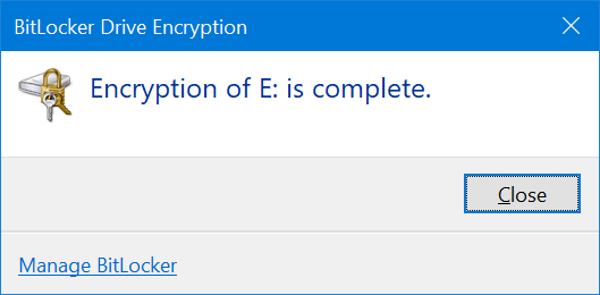
Na prístup k šifrovanej jednotke stačí dvakrát kliknúť na ikonu USB jednotky. Zobrazí sa výzva BitLocker s požiadavkou na naše heslo, zadajte správne heslo a kliknite na ikonu Odomknúť tlačidlo.
Záver
Ak chcete chrániť svoje USB alebo externý disk na počítači so systémom Windows 10, potom je pre vás BitLocker ideálnou voľbou. Nemusíte používať žiadnu aplikáciu tretej strany. Na ochranu vášho USB flash disku môžete jednoducho použiť natívnu šifrovaciu aplikáciu Windows.
Voľba editora:
- Najlepšie čistiace nástroje pre váš počítač
- Oprava: Windows 10 PIN nefunguje problém
- Ako označiť všetky e-maily ako prečítané v
- Ako opraviť chybu Databáza konfiguračného registra je poškodená
- Opraviť chybu obchodu Windows 0x80072F05 Server narazil
Rahul je študentka počítačovej vedy s obrovským záujmom o oblasti techniky a kryptomeny. Väčšinu času trávi písaním alebo počúvaním hudby alebo cestovaním po nevidených miestach. Verí, že čokoláda je riešením všetkých jeho problémov. Život sa stáva a káva pomáha.



![Stiahnite a nainštalujte si aktualizáciu Huawei P20 Pro Android 9.0 Pie [EMUI 9.0]](/f/a112a1cc64d51ec040fd4deefc6624a8.jpg?width=288&height=384)