Ako nahradiť predvolený avatar používateľského účtu v systéme Windows 10
Windows / / August 05, 2021
Pozerať každý deň na rovnakého účtu Avatara vo vašom systéme Windows je nuda. Možno budete chcieť prevziať kontrolu a zmeniť obrázok na požadovaný obrázok. Počítaču so systémom Windows tak môžete dať osobný kontakt. Predvolený avatar má sivé pozadie a pol obrázku, ktoré sú znázornené krivolakými bielymi čiarami.
Keďže ikona avatara používateľa sa zobrazuje viac ako na mieste, ako je ponuka Štart, prihlasovacia obrazovka a nastavenia. Preto budete musieť mať na pamäti, že veľkosť obrázka je pre každé z týchto miest iná. Ak už máte v prístroji obrázok pripravený nahradiť predvoleného avatara účtu. Budete ho musieť zmeniť na zodpovedajúcu veľkosť.
Možnosti sú neobmedzené, môžete použiť ľubovoľnú tapetu alebo dokonca svoj vlastný obrázok. Zmena obrázka avatara sa však líši od zmeny obrázka vášho účtu. Môžete jednoducho prejsť do nastavení, účtov a môžete prechádzať a meniť svoj obrázok účtu.
Avatar je ešte viac obrázkom, ktorý sa zobrazuje na mnohých miestach v operačnom systéme Windows, a má inú rolu ako obrázok účtu. V tomto článku sa dozvieme, ako manuálne nahradiť predvolený obrázok avatara systému Windows.

Ako nahradiť predvolený avatar používateľského účtu v systéme Windows 10
Neexistujú žiadne aplikácie tretích strán, ktoré by mohli nahradiť predvoleného avatara používateľského účtu požadovaným obrázkom. Preto to budete musieť urobiť manuálne, najskôr však musíte zmeniť veľkosť obrázkov. Prejdite na Google a vyhľadajte akýkoľvek obrázok, ktorý chcete nahradiť predvoleným obrázkom avataru používateľského účtu, stiahnite si ho a uložte do počítača.
Krok 1) Prvým krokom, ktorý musíte urobiť, je otvorenie Prieskumník súborov systému Windows a choďte na dané miesto C: \ ProgramData \ Microsoft \ Obrázky používateľských účtov.
Navyše môžete jednoducho skopírovať a vložiť umiestnenie do panela s adresou systému Windows a stlačiť kláves Enter. Adresár sa otvorí až do priečinka, v ktorom sú uložené obrázky predvoleného avatara.
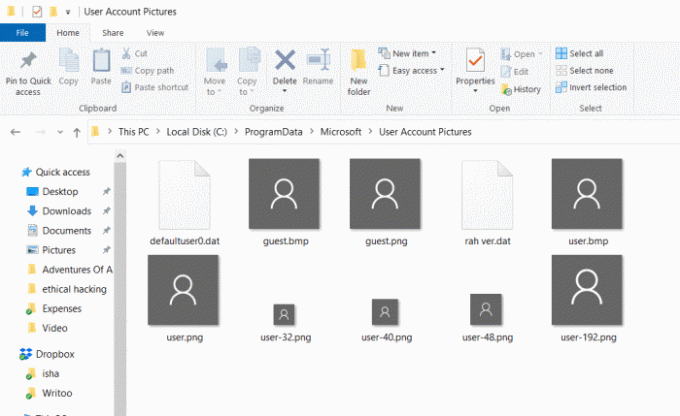
Krok 2) Tu si všimnete predvolené obrázky avatarov v rôznych veľkostiach. Všetko, čo musíte urobiť, je zmeniť príponu obrázka z. PNG do.STARÉ. Ak chcete zmeniť príponu, kliknite pravým tlačidlom myši na obrázky, vyberte Vlastnosti, v okne vlastnosti, vymažte príponu súboru a napíšte. STARÉ, zavri okno vlastností. Obrázky, ktoré musíte zmeniť v prípone. STARÉ je uvedené nižšie.
- user.png
- používateľ-32.png
- používateľ-40.png
- používateľ-48.png
- užívateľ-192.png
Krok 3) Teraz vyberte požadovaný obrázok, ktorý chcete nahradiť predvoleným obrázkom avatara, a vytvorte ich šesť kópií. Potom tieto obrázky premenujte nasledovne.
- user.png
- používateľ-32.png
- používateľ-40.png
- používateľ-48.png
- užívateľ-192.png
Otvorte obrázky pomocou nástroja na úpravu fotografií a upravte veľkosť obrázka používateľa 32.png na 32x32px, zmeniť veľkosť obrázka používateľa 40.png na 40x40px, zmeniť veľkosť obrázka user-48.png na 48x48px a nakoniec zmeniť veľkosť používateľa-192.png na 192x193px.
Krok 4) Po dokončení zmeny veľkosti a premenovania obrázkov skopírujte a prilepte všetky obrázky do C: \ ProgramData \ Microsoft \ Obrázky používateľských účtov cesta.
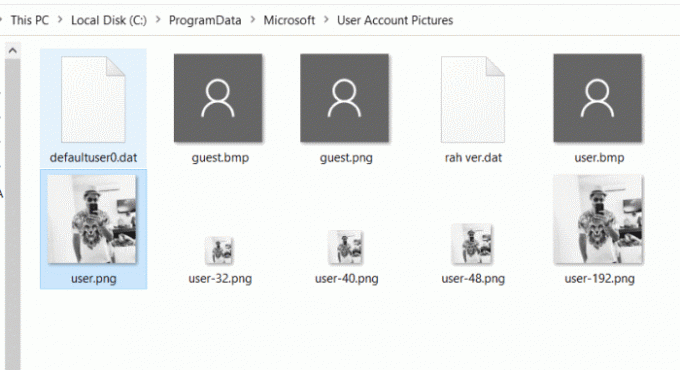
Nakoniec reštart počítač a užívajte si zmenu.
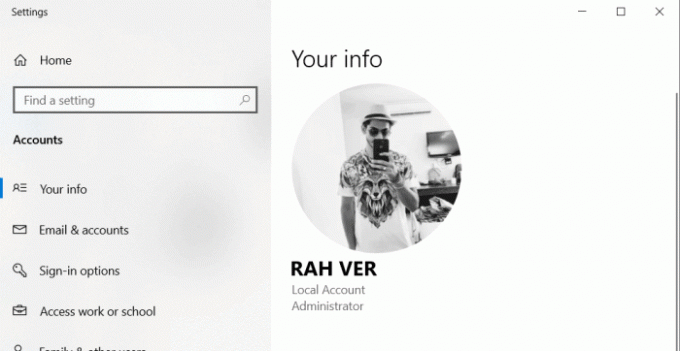
Záver
Ak uvažujete o zmene predvoleného avatara účtu v systéme Windows 10. Potom najskôr budete musieť vybrať obrázok, ktorý chcete nahradiť predvoleným obrázkom, vytvoriť z nich šesť kópií a premenovať ich, ako je uvedené vyššie.
Cesta k adresáru je uvedená vyššie, choďte tam a zmeňte všetky súbory PNG na. STARÝ formát rozšírenia. Teraz otvorte obrázky, ktoré ste premenovali, a upravte ich veľkosť na zodpovedajúcu veľkosť, ako je uvedené vyššie.
Skopírujte a prilepte obrázky na cestu, kde sa uchováva obrázok avatara, potom reštartujte počítač a uvidíte zmeny.
Voľba editora:
- Ako opraviť chybu Windows Update 80246001?
- Ako zastaviť aktualizácie systému Windows 10 pomocou nástroja Wu10Man
- Zálohujte DVD na ISO / MP4 pomocou programu WinX DVD Ripper pre Windows
- Sprievodca zakázaním Skype pri štarte v systéme Windows 10
- Ako opraviť chybu Windows Update 80246001?
Rahul je študentka počítačovej vedy s obrovským záujmom o oblasť technológií a kryptomien. Väčšinu času trávi písaním alebo počúvaním hudby alebo cestovaním po nevidených miestach. Verí, že čokoláda je riešením všetkých jeho problémov. Život sa stáva a káva pomáha.


![Ako opraviť problém s nabíjaním Mobiistar [Riešenie problémov]](/f/997dd84ef2334a679d4eeaca1bf07bef.jpg?width=288&height=384)
