Ako zmeniť citlivosť myši v systéme Windows 10 a MacOS
Windows / / August 05, 2021
Vlastná ROM | CyanogenMod | Aplikácie pre Android | Aktualizácia firmvéru | MiUi | All Stock ROM | OS OS
Väčšina zariadení so systémom Windows a Mac sa dodáva s predvolenou citlivosťou myši, ktorá je optimálna pre väčšinu používateľov. Predvolená citlivosť myši v systéme Windows 10 a macOS nie je pre väčšinu prípadov použitia príliš ošúchaná. Pre určité aplikácie a úlohy však možno budete chcieť zmeniť citlivosť. Oba operačné systémy našťastie umožňujú používateľom upraviť citlivosť a rýchlosť myši.
Obe platformy navyše umožňujú meniť nastavenia pre touchpad alebo trackpad a myš. Rýchlosť môžete spomaliť alebo zrýchliť jednoduchou zmenou nastavení pre ktorékoľvek z týchto dvoch zariadení. V tejto príručke vám ukážeme, ako zmeniť citlivosť myši v systémoch Windows a macOS.
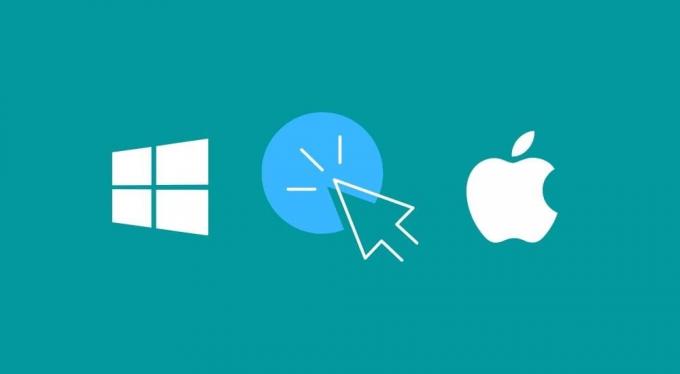
Obsah
- 1 Ako zmeniť citlivosť myši v systéme Windows 10
- 2 Ako zmeniť citlivosť trackpadu alebo touchpadu v systéme Windows 10
- 3 Ako zmeniť rýchlosť sledovania myši v systéme macOS
- 4 Ako zmeniť rýchlosť sledovania trackpadu v macOS
Ako zmeniť citlivosť myši v systéme Windows 10
Podľa pokynov nižšie zmeňte citlivosť myši v systéme Windows 10.
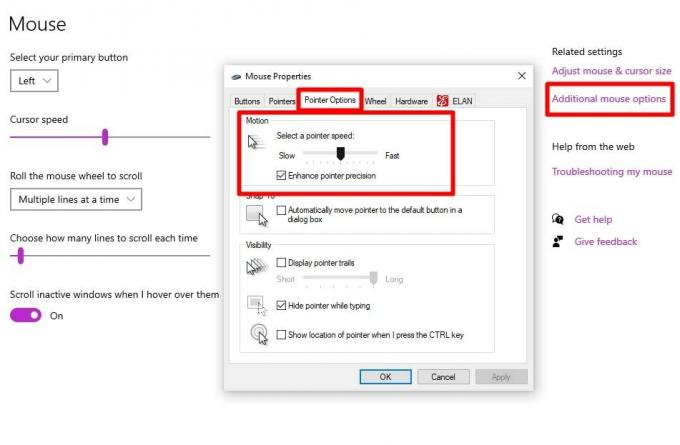
- Stlačte tlačidlo Kľúč Windows alebo kliknite na ikonu Ponuka Štart.
- Hľadať Myš a potom kliknite na ikonu Nastavenia myši možnosť, ktorá sa zobrazí v časti s výsledkami.
- Pod Súvisiace nastavenia sekcii kliknite na Ďalšie možnosti myši.
- Prejdite na ikonu Možnosti ukazovateľa kartu v oknách nastavení.
- Odtiaľto posuňte posúvač doľava, aby ste znížili rýchlosť ukazovateľa, alebo doprava, aby ste zvýšili rýchlosť ukazovateľa.
- Po nastavení rýchlosti ukazovateľa podľa vašich predstáv kliknite na Podať žiadosť uložte nastavenia.
Môžete dokonca vybrať možnosť Zvýšte presnosť ukazovateľa v prípade, že zistíte, že myš nie je presná.
Ako zmeniť citlivosť trackpadu alebo touchpadu v systéme Windows 10
Citlivosť trackpadu môžete upraviť a zmeniť v systéme Windows 10 podľa pokynov uvedených nižšie.
- Stlačte tlačidlo Kľúč Windows alebo kliknite na ikonu Ponuka Štart.
- Teraz hľadajte Touchpad a kliknite na ikonu Nastavenia touchpadu možnosť.
- Teraz potiahnite posúvač doľava alebo doprava a zvýšte alebo znížte citlivosť.
- Keď nájdete preferovanú citlivosť, nechajte jazdec taký, aký je. Nastavenia nie je možné uložiť.
Alternatívna metóda:
Táto metóda je určená pre tých, ktorí môžu mať staršie počítače alebo notebooky so systémom Windows 10. Najmä tí, ktorí majú vo svojich notebookoch nainštalované ovládače Elan alebo Synaptics.
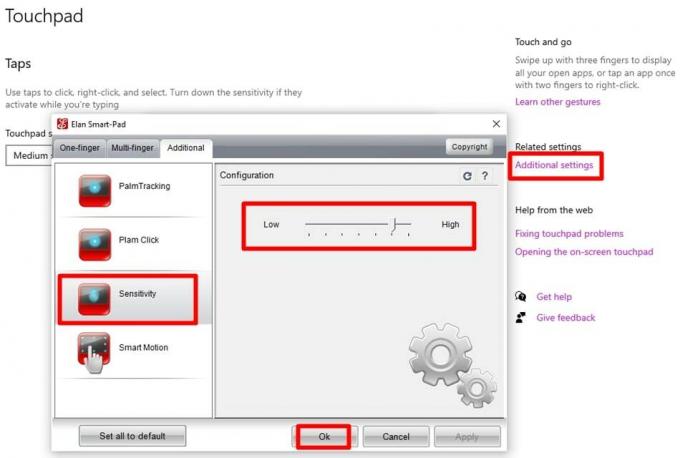
- Stlačte tlačidlo Kľúč Windows alebo kliknite na ikonu Ponuka Štart.
- Hľadať Myš a potom kliknite na ikonu Nastavenia myši možnosť, ktorá sa zobrazí v časti s výsledkami.
- Pod Súvisiace nastavenia sekcii kliknite na Ďalšie možnosti myši.
- V okne Vlastnosti myši musíte kliknúť na Elán alebo Synaptiká tab.
- Vyberte zariadenie touchpad a potom kliknite na možnosti.
- Nájdite Citlivosť možnosť a posúvač zväčšiť a zmenšiť.
- Po výbere preferovanej citlivosti kliknite na Ok.
Ako zmeniť rýchlosť sledovania myši v systéme macOS
Ak chcete zmeniť rýchlosť sledovania myši v systéme macOS, postupujte takto:
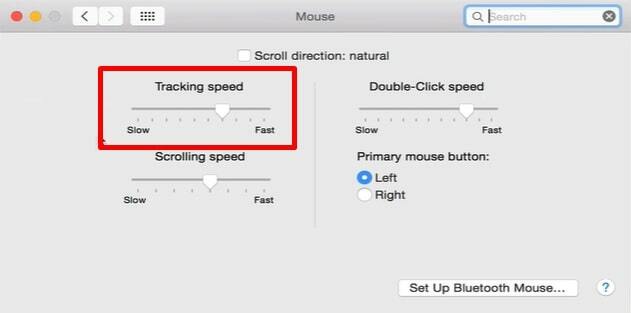
- Klikni na Apple ikona umiestnená v ľavom hornom rohu obrazovky.
- Vyberte Predvoľby systému a potom kliknite na ikonu Myš možnosť.
- Uistite sa, že ste na Namierte a kliknite tab.
- Teraz potiahnite Sledovacia rýchlosť posúvač doľava alebo doprava znížite alebo zvýšite citlivosť myši.
Svoju akciu nebudete musieť potvrdzovať, pretože citlivosť sa zmení, akonáhle posuniete posúvač.
Ako zmeniť rýchlosť sledovania trackpadu v macOS
Rýchlosť sledovania trackpadu v systéme macOS môžete zmeniť podľa týchto krokov:
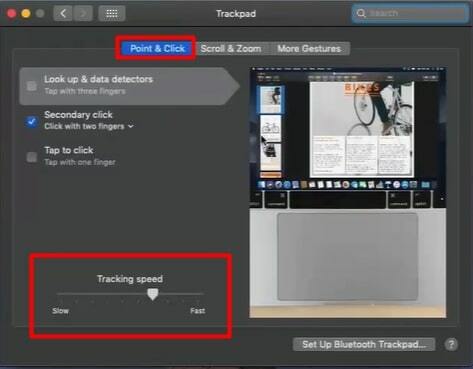
- Klikni na Apple ikona umiestnená v ľavom hornom rohu obrazovky.
- Vyberte Predvoľby systému a potom kliknite na ikonu Trackpad možnosť.
- Uistite sa, že ste na Namierte a kliknite tab.
- Potiahnite ikonu Sledovacia rýchlosť posúvač doľava alebo doprava znížite alebo zvýšite rýchlosť a citlivosť.
Takto zmeníte citlivosť myši v systéme Windows 10 a macOS. Zvýšenie citlivosti myši alebo trackpadu bude na pohyb kurzora vyžadovať menej fyzického pohybu. Zatiaľ čo zníženie citlivosti bude vyžadovať viac fyzického pohybu na pohyb kurzora.
Súvisiace články
- Ako odstrániť Vyberte obrazovku operačného systému v systéme Windows 10
- Stiahnite si ovládače USB pre Android pre Windows a Mac
- Ako nainštalovať Windows 10 na Mac bez Bootcampu
- 5 najlepších myší kompatibilných s Androidom v roku 2020



