Windows 10: Ako skryť alebo odstrániť priečinok z fotoaparátu a priečinky s uloženými obrázkami
Windows / / August 05, 2021
Windows 10 štandardne obsahuje priečinky Camera Roll a Saved Pictures. Nie sú veľmi užitočné, pokiaľ ich skutočne nevyužijete. Nie je však možné ich vymazať konvenčnými prostriedkami. To môže niekedy viesť k tomu, že budú prekážať.
Napriek tomu to nie je nemožné. Tu si teda ukážeme, ako tieto priečinky skryť, presunúť alebo odstrániť. Predvedieme tiež, ako skryť knižnice, ktoré sú s nimi spojené.
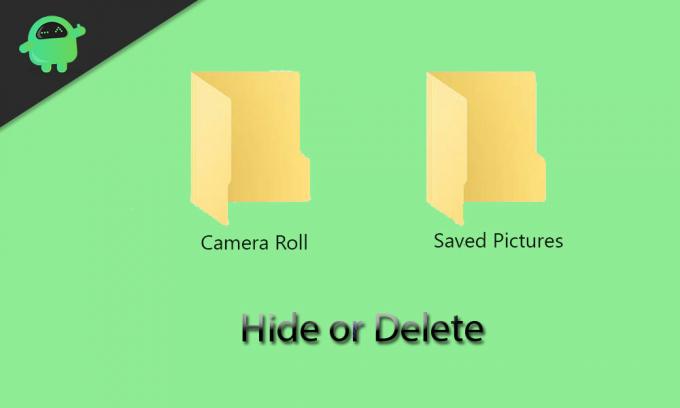
Obsah
- 1 Aký je vlastne účel priečinkov Camera Roll a Saved Pictures?
- 2 Presun priečinkov Camera Roll a Saved Pictures
- 3 Ako rýchlo nájsť priečinky Camera Roll a Uložené obrázky
- 4 Ako skryť priečinky Camera Roll a Saved Pictures
- 5 Ako vytvoriť priečinky Camera Roll a Saved Pictures, Super Hidden
- 6 Skrytie knižnice fotoaparátu a uložených obrázkov
- 7 Odstránenie priečinkov Fotoaparát a Uložené obrázky
Aký je vlastne účel priečinkov Camera Roll a Saved Pictures?
Priečinky Camera Roll a Saved Pictures nájdete v priečinku Pictures. Sú vytvorené predvolene, ak používate Windows 10. V priečinku Camera Roll sa ukladajú fotografie a videá, na ktoré klikla alebo ktoré zaznamenala aplikácia Fotoaparát, zatiaľ čo priečinok Uložené obrázky vyžaduje aplikácia Photos. Vidíte teda, že tieto dve aplikácie - aplikácia Fotoaparát a aplikácia Fotografie - sú hlavným dôvodom existencie týchto dvoch dráždivých priečinkov.
Ak aplikácie Fotoaparát alebo Fotografie príliš nepoužívate, priečinky Cameral Roll a Uložené obrázky pravdepodobne ležia nečinne vo vašej knižnici obrázkov. Ak sa ich pokúsite odstrániť konvenčnými prostriedkami, o chvíľu neskôr budú vzkriesené - aj keď nepoužívate tieto aplikácie, sú s nimi spojené. Preto budete musieť tieto priečinky odstrániť nejakým špeciálnym spôsobom. Môžete ich tiež vyskúšať dočasne opraviť alebo presunúť.
Presun priečinkov Camera Roll a Saved Pictures
Priečinky Camera Roll a Saved Pictures nájdete v predvolenom nastavení v priečinku Pictures. Budete ich môcť presunúť do ľubovoľného iného priečinka podľa vášho výberu individuálne. Môžete to urobiť jednoducho podľa pokynov uvedených nižšie:
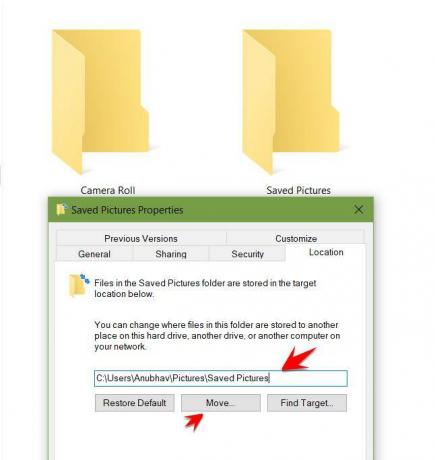
- Pravým tlačidlom myši kliknite na priečinok a vyberte položku Vlastnosti.
- Prejdite na kartu Poloha.
- Uvidíte pole, do ktorého musíte zadať cestu k cieľovému priečinku.
- Ak príslušnú cestu nepoznáte, môžete kliknúť na tlačidlo „Presunúť“ a prejsť do cieľového priečinka, na ktorý smerujete. Potom kliknite na Vybrať priečinok a stlačte OK na potvrdenie vašej voľby.
Ak chcete priečinok obnoviť späť do knižnice obrázkov, môžete sa vrátiť na túto obrazovku a klepnúť na položky Obnoviť predvolené> OK. Môžete tiež vyskúšať priečinok rozrezať a prilepiť (Ctrl + C a Ctrl + V) inde pomocou Prieskumníka súborov.
Ako rýchlo nájsť priečinky Camera Roll a Uložené obrázky
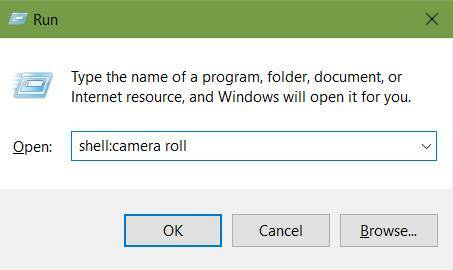
V prípade, že musíte nájsť priečinok Camera Roll alebo Saved Pictures a zabudli ste, kam ste ich presunuli, môžete relaxovať. Existuje jednoduchý postup na ich rýchlu lokalizáciu. Musíte jednoducho postupovať podľa nasledujúcich krokov:
- Stlačením klávesu Windows + R otvorte okno Spustiť.
- Pokračujte zadaním jedného z nasledujúcich príkazov, v závislosti od priečinka, ktorý sledujete.
škrupina: rolka kamery
škrupina: uložené obrázky
Váš zvolený priečinok sa otvorí po stlačení OK. Dobrá správa je, že bez ohľadu na to, kam ste priečinky presunuli, mali by tieto príkazy fungovať za vás.
Ako skryť priečinky Camera Roll a Saved Pictures
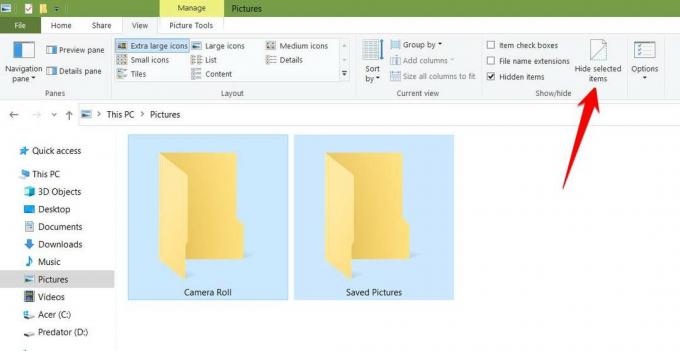
Pre tých z vás, ktorí nechcú tieto priečinky natrvalo odstrániť alebo presunúť, môžete tiež zvážiť ich jednoduché skrytie. Postupujte podľa pokynov uvedených nižšie;
- Zvýraznite oba priečinky a prejdite na kartu Zobraziť na páse s nástrojmi.
- V časti Zobraziť / skryť vyberte možnosť „Skryť vybrané položky“.
Ak stále vidíte priečinok s vyblednutou ikonou, znamená to, že vaše nastavenia umožňujú vidieť skryté položky. Ak to chcete opraviť, zrušte začiarknutie políčka Skryté položky na karte Zobrazenie. Priečinky môžete zviditeľniť kedykoľvek budete potrebovať, jednoducho obrátením týchto pokynov.
Ako vytvoriť priečinky Camera Roll a Saved Pictures, Super Hidden

V zásade ide o skrytie priečinkov na systémovej úrovni. Ak to urobíte, neuvidíte priečinky ani po zobrazení skrytých položiek. Postupujte podľa krokov uvedených nižšie:
- Stlačením klávesu Windows + R otvorte okno Spustiť.
- Zadajte cmd v poli a stlačte kláves Enter. Príkazový riadok sa otvorí teraz.
- Otvorte Prieskumník súborov, prejdite do priečinka Fotoaparát alebo Uložené obrázky a skopírujte cestu k priečinku z panela s adresou kliknutím pravým tlačidlom myši a kombináciou klávesov Ctrl + C.
- Na príkazovom riadku zadajte príkaz uvedený nižšie:
attrib + s + h „C: \ Používatelia \ Meno \ Obrázky \ Fotoaparát“
Cestu k priečinku môžete nahradiť cestou, ktorú ste skopírovali v predchádzajúcom kroku. Urobte to aj pre druhý priečinok.

- Ak zabudnete umiestnenie skrytého priečinka, môžete ich nájsť podľa pokynov uvedených vyššie v časti „Ako rýchlo vyhľadať priečinky Camera Roll a Saved Pictures“.
- Priečinok môžete znova zviditeľniť pomocou príkazu uvedeného nižšie:
attrib -s -h „C: \ Používatelia \ Meno \ Obrázky \ Fotoaparát“
Skrytie knižnice fotoaparátu a uložených obrázkov
Priečinky Camera Roll a Saved Pictures sa tiež nachádzajú vo vašich knižniciach. Tento proces vyžaduje štyri rôzne kľúče registra. Môže sa to zjednodušiť vytvorením spustiteľného súboru registra. Ak to chcete urobiť, otvorte Poznámkový blok a vložte tam daný text:
Windows Registry Editor, verzia 5.00
[HKEY_LOCAL_MACHINE \ SOFTWARE \ Microsoft \ Windows \ CurrentVersion \ Explorer \ FolderDescriptions \ {2B20DF75-1EDA-4039-8097-38798227D5B7} \ PropertyBag]
„ThisPCPolicy“ = „Skryť“
[HKEY_LOCAL_MACHINE \ SOFTWARE \ WOW6432Node \ Microsoft \ Windows \ CurrentVersion \ Explorer \ FolderDescriptions \ {2B20DF75-1EDA-4039-8097-38798227D5B7} \ PropertyBag]
„ThisPCPolicy“ = „Skryť“
[HKEY_LOCAL_MACHINE \ SOFTWARE \ Microsoft \ Windows \ CurrentVersion \ Explorer \ FolderDescriptions \ {E25B5812-BE88-4bd9-94B0-29233477B6C3} \ PropertyBag]
„ThisPCPolicy“ = „Skryť“
[HKEY_LOCAL_MACHINE \ SOFTWARE \ WOW6432Node \ Microsoft \ Windows \ CurrentVersion \ Explorer \ FolderDescriptions \ {E25B5812-BE88-4bd9-94B0-29233477B6C3} \ PropertyBag]
„ThisPCPolicy“ = „Skryť“

- Vyberte Súbor -> Uložiť ako a zadajte názov súboru ako „LibraryHide.reg“.
- Teraz vyvolajte Prieskumníka súborov a prejdite do priečinka, do ktorého ste tento súbor uložili. Kliknite na ňu pravým tlačidlom myši a vyberte možnosť Zlúčiť. Po otázke s varovaním zvoľte „Áno“.
Týmto spôsobom sa vykoná vyššie uvedený kód. Príkazu dá príkaz, aby začlenil hodnotu „Skryť“ všetky štyri vyššie uvedené cesty, vrátane dvoch pre každú knižnicu.
Odstránenie priečinkov Fotoaparát a Uložené obrázky
Ako sme už spomínali, priečinky Fotoaparát a Uložené obrázky sú zložito prepojené s aplikáciami Fotoaparát a Fotografie. Budete ich teda môcť natrvalo odstrániť iba odinštalovaním týchto aplikácií. Pretože sú tieto aplikácie štandardne zahrnuté v systéme Windows 10, nemožno ich konvenčne odinštalovať. Na ich odinštalovanie však môžete použiť PowerShell. Môžete to urobiť podľa pokynov uvedených nižšie:
- Vyhľadajte výraz „PowerShell“.
- Kliknite na ňu pravým tlačidlom myši a potom kliknite na príkaz „Spustiť ako správca“.
- Skopírujte a prilepte (Ctrl + C a Ctrl + V) každý z príkazov uvedených nižšie:
Odinštalovanie aplikácie Fotoaparát: Get-AppxPackage * windowscamera * | Remove-AppxPackage
Odinštalovanie aplikácie Fotky: Get-AppxPackage * fotografie * | Remove-AppxPackage
Pomocou vyššie uvedenej metódy budete môcť odstrániť aplikáciu Fotografie a Windows Camera, čo povedie k odstráneniu Camera Roll a Saved Pictures.
- Po odstránení aplikácie Fotky môžete na prezeranie obrázkov v počítači pokračovať v prehliadači fotografií Windows.
- Na základe tohto príkazu v prostredí PowerShell môžete tieto aplikácie alebo akékoľvek ďalšie aplikácie pre Windows, ktoré ste predtým odstránili, preinštalovať:
Get-AppxPackage - AllUsers | Foreach {Add-AppxPackage -DisableDevelopmentMode - Registrácia „$ ($ _. InstallLocation) \ AppXManifest.xml“}
To je zatiaľ všetko. Dúfame, že náš sprievodca pomôže skryť alebo odstrániť priečinky Camera Roll a Saved Pictures v systéme Windows 10. Ak sa vám tento sprievodca páčil, nezabudnite si pozrieť nášho ďalšieho Sprievodcovia Windows, Sprievodcovia hrami, Sprievodcovia sociálnymi médiami, Sprievodcovia pre iPhonea Sprievodcovia Androidom prečítať si viac. Ak máte akékoľvek otázky alebo návrhy, komentujte svoje meno a e-mailovú adresu a my čoskoro odpovieme. Prihláste sa tiež na odber našich Kanál YouTube sledovať úžasné videá o tipoch a trikoch na hranie hier a smartphonoch. Ďakujem.
Anubhav Roy je študent počítačového inžinierstva, ktorý má obrovský záujem o svet počítačov, Androidu a ďalších vecí, ktoré sa dejú vo svete informačných a technologických technológií. Je vyškolený v strojovom učení, dátovej vede a je programátorom v jazyku Python s Django Framework.



