Ako opraviť, ak sa farba panela úloh nemení v systéme Windows 10?
Windows / / August 05, 2021
Ak pracujete na systéme Windows 10, pravdepodobne by ste chceli trochu prispôsobenia. Panel úloh je dôležitou súčasťou systému Windows, pretože vaša každodenná práca sa deje prostredníctvom panela úloh. Ak predvolený vzhľad farby na paneli úloh systému Windows nevyhovuje vašim očiam, potom systém Windows umožňuje zmenu farby. Používatelia však nahlásili, že majú problémy so zmenou farby, keď sa farba panela na hlavnom paneli v systéme Windows 10 nemení ani po použití nových nastavení.
Ak chcete tento problém vyriešiť, môžete sa pokúsiť zmeniť farbu panela úloh systému Windows pomocou všetkých možných metód a problém vyrieši niekoľko vylepšení funkcií. Problémy nastávajú kvôli aktualizácii niektorých závad alebo chybnému programu. Čítajte ďalej a získajte informácie o riešeniach na opravu farby panela úloh na okne, ktoré nezmenia problém.
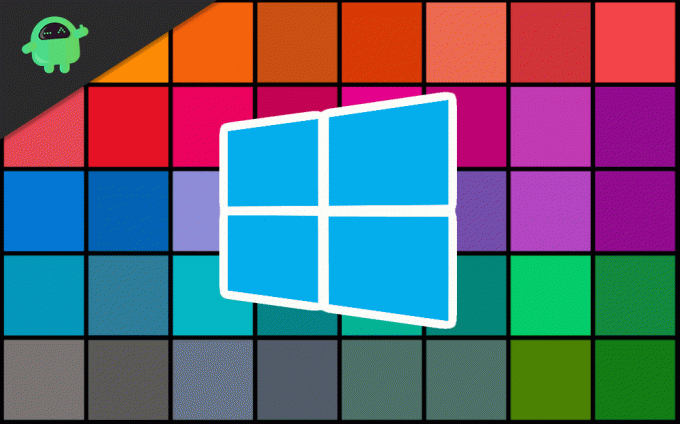
Obsah
-
1 Ako opraviť, ak sa farba panela úloh nemení v systéme Windows 10?
- 1.1 Riešenie 1: Zakázanie automatického výberu farby akcie
- 1.2 Riešenie 2: Zmena nastavenia farieb
- 1.3 Riešenie 3: Zmena témy
- 1.4 Riešenie 4: Zakázanie automatického výberu zvýrazňujúcej farby a farebného filtra
- 1.5 Riešenie 5: Odinštalujte kožné aplikácie tretích strán pre Windows
- 2 Záver
Ako opraviť, ak sa farba panela úloh nemení v systéme Windows 10?
Ak sa farby na paneli úloh systému Windows 10 nemenia, existuje veľa spôsobov, ako problém vyriešiť. Problém môže byť spôsobený nejakým programom na odstránenie poruchy alebo možno je potrebné reštartovať počítač. Tu je niekoľko metód, ktoré by nakoniec mohli problém vyriešiť:
Riešenie 1: Zakázanie automatického výberu farby akcie
Okno má funkciu rozpoznať farebný prízvuk tapety systému Windows a použiť tento prízvuk na paneli úloh. Ak je táto funkcia aktívna, jej vyriešenie môže vyriešiť váš problém a môžete si prispôsobiť hlavný panel.
Krok 1) Stlačte tlačidlo Kľúč Windows tlačidlo a kliknite na ikonu Nastavenie ikona.
Krok 2) V okne Nastavenia kliknite na ikonu Personalizácia vyberte možnosť a potom vyberte Farba v ľavej časti okna.

Krok 3) Zrušte začiarknutie políčka Automaticky zvoliť farbu zvýraznenia z môjho pozadia možnosť.

Poznámka: Ak sa tým problém nevyrieši, skúste deaktivovať Účinky transparentnosti možnosť.
Riešenie 2: Zmena nastavenia farieb
Po zmene nastavenia farieb svetlých na tmavé môžete farby aplikovať na panel úloh, ponuku Štart a centrum akcií.
Krok 1) Otvorte okná nastavenie a choď do Personalizácia možnosť. Na ľavej table kliknite na ikonu Farba možnosť a pod Vyberte si farbu sekcia klikne na rozbaľovaciu ponuku, vyberte Tma.

Krok 2) Teraz posuňte zobrazenie nadol a vyberte príslušnú možnosť Tma pod štítkom. Vyberte predvolený režim okna a Vyberte si predvolený režim aplikácie.

Krok 3) V tom istom okne sa posuňte ďalej a začiarknite políčko Start, Panel úloh a Action Cantre možnosť. Táto možnosť bude k dispozícii po prispôsobení okna do tmavého režimu, ak nie je k dispozícii v svetelnom režime a naopak.
Krok 4) Reštartujte zariadenie a skontrolujte, či sa farba zmenila alebo nie.
Riešenie 3: Zmena témy
Témy tretích strán môžu zasahovať do nastavenia farieb; Preto zmena témy Windows na predvolenú vyrieši problém.
Krok 1) Stlačte tlačidlo Kláves Windows + I otvoríte okno nastavenia. Kliknite na možnosť Prispôsobenie a potom prejdite na Témy.

Krok 2) Prejdite a kliknite na predvolenú tému systému Windows, ktorú chcete použiť.
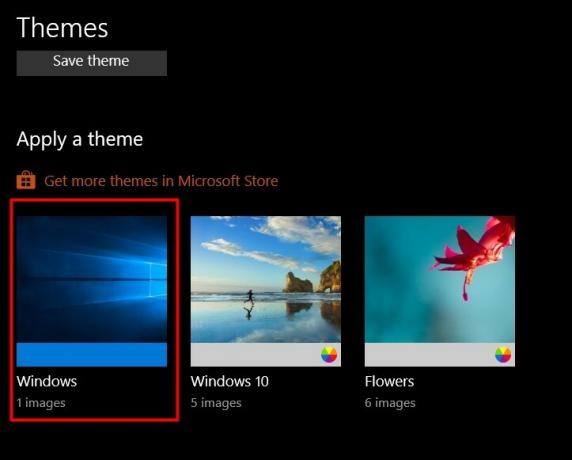
Krok 3) Teraz reštartujte zariadenie, prejdite na nastavenie farieb a začiarknite políčko Štart, panel úloh a centrum akcií možnosť použiť požadovanú farbu na paneli úloh.
Riešenie 4: Zakázanie automatického výberu zvýrazňujúcej farby a farebného filtra
Ak je automatický výber funkcie zvýraznenia farby okna aktívny, budete mať problém zmeniť farbu panela úloh odlišnú od farby tapety. Ak je farebný filter aktívny, narazíte tiež na ťažkosti pri zmene farby na paneli úloh.
Krok 1) Otvorte nastavenia systému Windows, prejdite na stránku Zjednodušený prístup> Farebné filtre, a vypnite možnosť farebného filtra pod štítkom Použite farebné filtre.
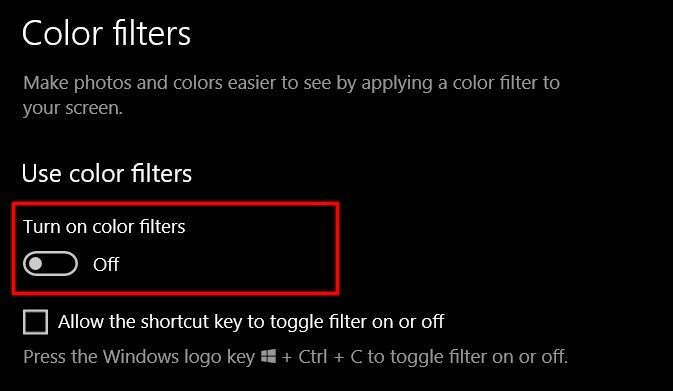
Krok 2) Teraz sa vráťte späť do nastavení systému Windows a kliknite na ikonu Personalizácia> Farby a zrušte začiarknutie políčka Automaticky zvoliť farbu zvýraznenia z môjho pozadia možnosť.
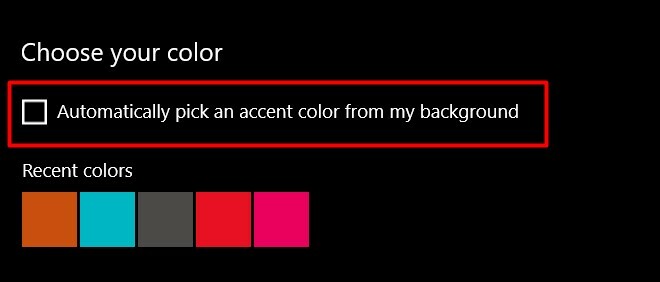
Teraz skúste zmeniť farbu panela úloh.
Riešenie 5: Odinštalujte kožné aplikácie tretích strán pre Windows
Na internete sú k dispozícii rôzne motívy alebo balíčky skinov, ktoré môžu zmeniť vzhľad alebo vzhľad pracovnej plochy systému Windows. Ale niekedy môžu tieto aplikácie spôsobiť väčšie škody ako základné prispôsobenie. Takže v prípade, že ste si nainštalovali akýkoľvek skin skin pre Windows alebo desktopové aplikácie ako Rainmenter, potom ich odinštalujte. Môže sa jednať o to, že s vašimi oknami manipulujú, čo spôsobuje, že sa farba panela úloh nezmení v prípade vydania systému Windows 10.
Záver
Windows môžu byť niekedy zložité a občas sa môžu vyskytnúť také náhodné malé problémy, zatiaľ čo Microsoft bude neustále aktualizovať, aby tieto menšie problémy opravil. Ak sa však stretávate aj s problémom zmeny farby na hlavnom paneli v systéme Windows 10, môžete problém vyriešiť pomocou vyššie uvedených metód.
Voľba editora:
- Čo sú súbory EMZ? Ako otvoriť súbory EMZ v systéme Windows 10?
- Čo je súbor OMF? Ako otvoriť súbory OMF v systéme Windows 10?
- Ako opraviť BSOD poškodenia haldy v režime jadra v systéme Windows 10
- Opravte druhý monitor, ktorý nebol zistený v systéme Windows 10
- Ako opraviť závažnú chybu Bitlocker v počítači so systémom Windows - 0x00000120
Rahul je študentka počítačovej vedy s obrovským záujmom o oblasť technológií a kryptomien. Väčšinu času trávi písaním alebo počúvaním hudby alebo cestovaním po nevidených miestach. Verí, že čokoláda je riešením všetkých jeho problémov. Život sa stáva a káva pomáha.


![Ako nainštalovať Stock ROM na SKG AD-573 [Firmware Flash File / Unbrick]](/f/60722bfa389e1e009e62ae03b5c1cdbc.jpg?width=288&height=384)
