Ako opraviť BSOD poškodenia haldy v režime jadra v systéme Windows 10
Windows / / August 05, 2021
Windows je najpopulárnejší operačný systém, ktorý ľudia používajú vo svojich počítačoch. Ak používate Windows na intenzívne hranie hier, vývoj hier alebo máte spustený grafický program, existuje šanca, že ste v systéme Windows čelili Blue Screen of Death. Hromadenie haldy v režime jadra Chyba BSOD sa vyskytuje v dôsledku poškodenia alebo nahromadenia režimu jadra v Windows 10. Grafika môže byť príliš veľa na to, aby sa mohol spustiť hardvér vášho systému, alebo že sa BSOD objavujú kvôli zastaralým grafickým ovládačom, poškodeným systémovým súborom, konfliktom s nestabilným softvérom a hardvérovým problémom. Mnoho používateľov nahlásilo problém s poškodeným BSOD v systéme Windows 10 s hardvérom nižšej triedy.
Korupcia haldy v režime jadra BSOD je najbežnejšia chyba, ktorej čelia používatelia, ktorí často používajú počítače na účely vysokej aktivity CPU a GPU. Činnosti ako vývoj aplikácií, vývoj hier, hranie hier, 3D modelovanie, VFXetc, ktorý využíva GPU a CPU na maximum, často spôsobuje chybu v dôsledku hromadenia alebo poškodenia údajov v jadre režim. Takto sa zobrazuje chyba BSOD. Dá sa to však vyriešiť iba vyskúšaním všetkých možných riešení, ktoré môžu byť zodpovedné za chybu.
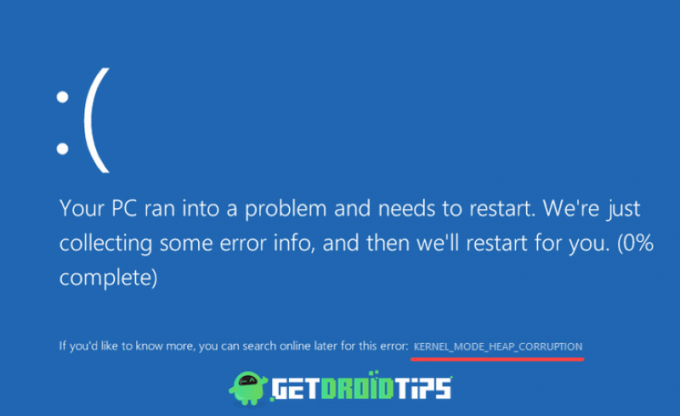
Obsah
- 1 Čo je korupcia v režime jadra a prečo spôsobuje BSOD v systéme Windows 10?
-
2 Opravte BSOD poškodenia haldy režimu jadra v systéme Windows 10
- 2.1 Riešenie 1: Aktualizácia a vrátenie grafických ovládačov späť
- 2.2 Riešenie 2: Spustenie skenovania SFC a DISM
- 2.3 Riešenie 3: Riešenie konfliktných softvérov
- 2.4 Riešenie 4: Spustenie nástroja na diagnostiku pamäte systému Windows
- 3 Záver
Čo je korupcia v režime jadra a prečo spôsobuje BSOD v systéme Windows 10?
Keď narazíte na chybu BSOD Kernel Mode Heap Corruption, ukazuje to tiež možný dôvod príčiny chyby. Tento kód pomáha identifikovať príčinu, ktorá spôsobuje problém. Pravdepodobnejšie je, že je to často kvôli zastaraným grafickým ovládačom alebo kvôli poruche hardvéru. Niekedy však príčina nie je relevantná pre akékoľvek skutočné problémy, niekedy sa prejaví pri štarte systému Windows alebo iba pri spustení jednoduchej videohry.
Z dôvodu poškodených, poškodených a zastaraných ovládačov dochádza k poruchám GPU, ktoré vedú k chybe BSOD. Zastarané ovládače spôsobujú preťaženie GPU a CPU, a preto sa hromadí poškodenie režimu jadra. Ak vaše ovládače nie sú aktualizované, BSOD je bežná obrazovka, ktorú uvidíte.
Opravte BSOD poškodenia haldy režimu jadra v systéme Windows 10
Problém nie je možné definitívne vyriešiť, existuje však niekoľko riešení, ako napríklad kontrola prehliadača udalostí, podpora aktualizácia údajov, aktualizácia grafického ovládača, spustenie správcu overovača ovládačov, kontrola pamäte RAM a nekompatibilného softvéru, atď. Môžete vyskúšať týchto niekoľko riešení, ako vyriešiť problém s BSOD.
Riešenie 1: Aktualizácia a vrátenie grafických ovládačov späť
Ak sa chyba BSOD objavila nedávno po aktualizácii ovládača alebo ak ste neaktualizovali váš ovládač a objavila sa chyba, potom skúste urobiť nasledujúce kroky a zistite, či to váš problém vyrieši problém.
Krok 1) Prejdite na vyhľadávací panel systému Windows a zadajte text Správca zariadení, kliknutím na aplikáciu Správca zariadení otvoríte správcu systémových zariadení.

Krok 2) V správcovi systémového zariadenia kliknite na šípku doľava vedľa položky Ovládač displeja možnosť.

Krok 3) Po rozšírení rozbaľovacej ponuky uvidíte názov grafického ovládača, kliknite naň pravým tlačidlom myši a vyberte ikonu vlastnosti možnosť. Choďte do Vodič Kliknite na kartu v okne vlastností a kliknite na ikonu Aktualizujte ovládač Ak chcete aktualizovať ovládač a zistiť, či je problém vyriešený, vyberte túto možnosť. V opačnom prípade kliknite na ikonu Vodič s možnosťou vrátenia možnosť nainštalovať predchádzajúci ovládač.

Ak vraciate sušiče späť, môže sa zobraziť ďalšie okno s otázkou, prečo ste nainštalovali predchádzajúce ovládače. Vyberte príslušnú možnosť a kliknite na tlačidlo áno.

Riešenie 2: Spustenie skenovania SFC a DISM
Spustenie kontroly systémových súborov a skenovania Deployment Image Servicing and Management vo vašom zariadení môžu pomôcť opraviť poškodené a poškodené súbory vo vašom systéme, a tým vyriešiť problém.
Krok 1) Typ cmd na vyhľadávacom paneli systému Windows a hore na príkazovom riadku kliknutím pravým tlačidlom myši a výberom možnosti spustiť cms ako správca. Ak sa zobrazí výzva, kliknite na tlačidlo Áno.
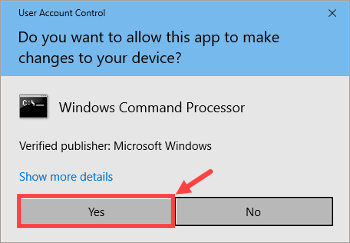
Krok 2) Zadajte príkaz sfc / scannow v príkazovom riadku a stlačením klávesu Enter spustíte kontrolu nástroja Kontrola systémových súborov.
sfc / scannow
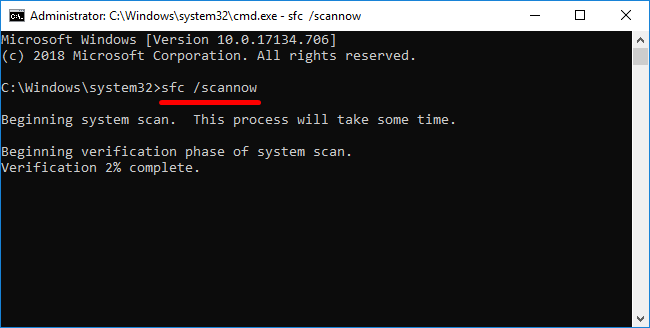
Počkajte, kým sa skenovanie nedokončí, potom reštartujte počítač a znovu otvorte program cmd.
Krok 3) Typ dism.exe / online / cleanup-image / restorehealth príkazom v príkazovom riadku a stlačením klávesu Enter spustíte skenovanie Deployment Image Servicing and Management na vašom počítači.
dism.exe / online / cleanup-image / restorehealth
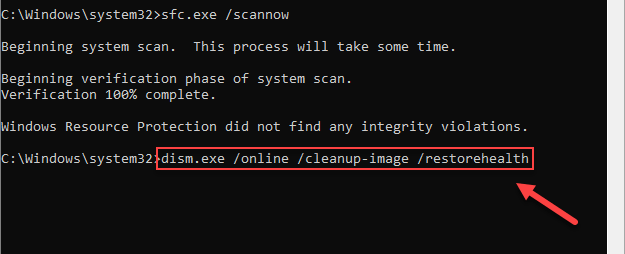
Počkajte, kým sa proces nedokončí, a reštartujte počítač.
Riešenie 3: Riešenie konfliktných softvérov
Príčinou chyby BSOD môžu byť aplikácie, ktoré spotrebúvajú príliš veľa pamäte CPU a GPU. Problém môže vyriešiť zakázanie aplikácií, nastavenie priorít a ďalšie vylepšenia.
Krok 1) Najskôr otvorte správcu úloh zadaním Správca úloh vo vyhľadávacom paneli systému Windows a kliknutím na možnosť správcu úloh.
Krok 2) Teraz choďte na Detaily kartu a vyhľadajte aplikáciu, ktorú často používate, kliknite na ňu pravým tlačidlom myši, umiestnite kurzor myši na ikonu Nastaviť prioritu možnosť a vyberte Nízka z ponuky. Týmto nastavíte nízku prioritu aplikácie. Preto bude spotrebovávať menej CPU, pamäte a GPU.
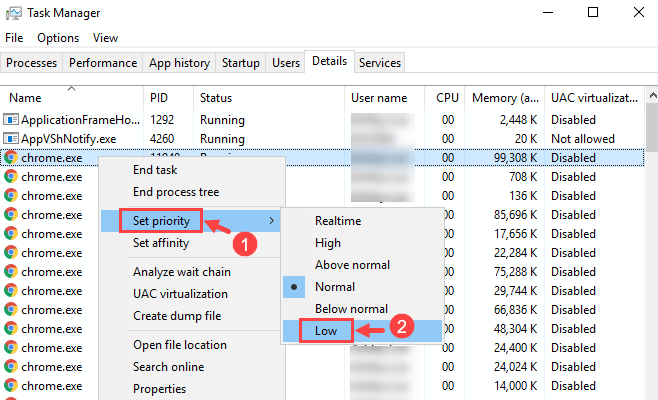
Môže sa zobraziť výzva na potvrdenie, kliknite na ikonu Zmeniť prioritu možnosť.

Krok 3) Teraz prejdite na Procesy Kliknite na kartu a vyhľadajte aplikáciu, ktorá spotrebúva väčšinu vašej pamäte a procesora, kliknutím na ňu vyberte aplikáciu a kliknite na ikonu Ukončiť úlohu dole v dolnej časti okna, aby ste zabránili spusteniu aplikácie.
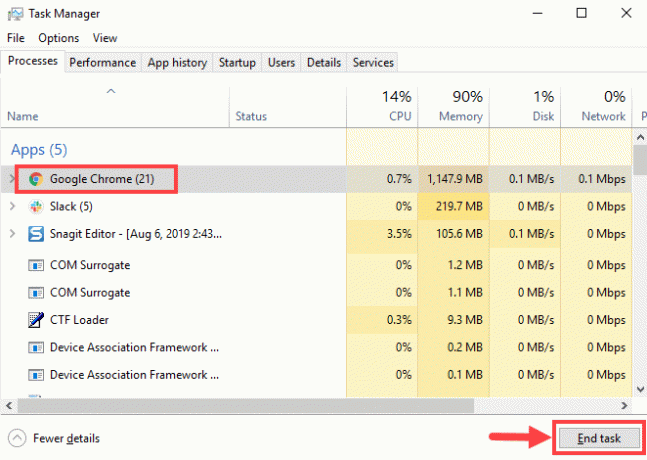
Krok 4) Môžete tiež deaktivovať spúšťacie aplikácie, aby ste zabránili ďalšiemu konfliktu softvéru. Choďte do Začiatok Na karte, vyberte aplikáciu a kliknite na ikonu Zakázať tlačidlo v dolnej časti okna.

Krok 5) Ak vám vyššie uvedené kroky nepomôžu, môžete tiež odinštalovať aplikácie, aby ste predišli konfliktom softvéru. Otvorte Nastavenia systému Windows, Ísť do Aplikácie, klikni na Programy a príslušenstvo možnosť. Teraz vyberte aplikáciu, ktorú chcete odinštalovať, kliknite pravým tlačidlom myši a vyberte ikonu odinštalovať možnosť.

Riešenie 4: Spustenie nástroja na diagnostiku pamäte systému Windows
Spustenie nástroja na diagnostiku pamäte systému Windows vám pomôže zistiť, či je vaša RAM v poriadku, či sa vyskytla chyba, takže musíte RAM zmeniť.
Krok 1) Typ Nástroj na diagnostiku pamäte systému Windows vo vyhľadávacom paneli systému Windows a kliknutím na aplikáciu otvorte diagnostický nástroj.
Krok 2) Zobrazí sa výzva, kliknite na ikonu Reštartujte teraz a skontrolujte problémy možnosť.
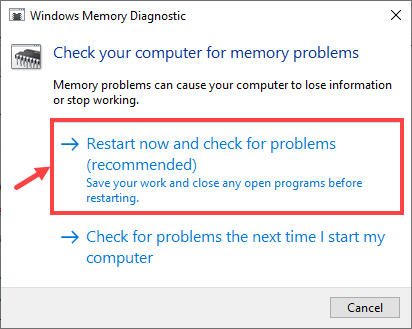
Krok 3) Vaše okná sa reštartujú do nástroja na diagnostiku pamäte Windows a začne skenovať vaše zariadenie. Zobrazí sa vám celkový postup.
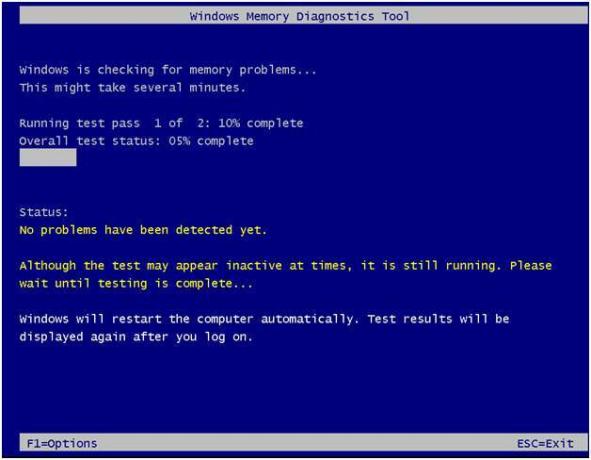
Ak uvidíte akúkoľvek chybu, mali by ste zmeniť RAM alebo obnoviť / preinštalovať Windows 10.
Záver
Existuje toľko spôsobov, ako opraviť chybu BSOD s poškodením haldy v režime jadra. Ale toto sú niektoré z najefektívnejších spôsobov riešenia problému. Ak vám však vyššie uvedené kroky nepomôžu problém vyriešiť, môžete problém vyriešiť prechodom do bezpečného režimu. Ale najbežnejším dôvodom chyby BSOD v poškodení haldy v režime jadra je rozsiahle využitie CPU, RAM a GPU. Preto musíte najskôr skontrolovať, či chyba nespôsobuje niektorá aplikácia.
Voľba editora:
- Ako opraviť BSOD chybu správy zastavenia kódu správy pamäte
- Opravte druhý monitor, ktorý nebol zistený v systéme Windows 10
- Oprava závažnej chyby nástroja Bitlocker na počítači so systémom Windows - 0x00000120
- Ako používať herný panel Xbox na hranie a chatovanie s priateľmi v systéme Windows 10?
- Chyba pri spustení hrdze: Ako opraviť chybu načítania pary, aj keď je otvorená?



![Ako nainštalovať Stock ROM na iku Curvy C40i [Firmware Flash File]](/f/46de3d6845203987fcef0042f145f699.jpg?width=288&height=384)