Ako previesť veľa obrázkov do jedného súboru PDF?
Windows / / August 05, 2021
Váš nadriadený vás žiada, aby ste poslali naskenované obrázky ako súbory PDF, alebo musíte vyplniť tento výpožičný dokument, ale obrázky akceptuje iba vo formáte PDF. Ak ste sa tiež ocitli v takejto situácii, potom by ste vedeli, aké dôležité je vedieť previesť veľa obrázkov do jedného súboru PDF. Nie je také ťažké previesť viac obrázkov do formátu PDF. Je však dôležité vedieť, pretože vám môže pomôcť ušetriť čas a efekt, keď niekto namiesto dokumentu vyžaduje dokumenty PDF JPG alebo PNG snímky.
Ak chcete tiež previesť veľa obrázkov JPG alebo PNG do jedného súboru PDF, môžete to urobiť niekoľkými spôsobmi. Niektoré sú jednoducho priame. Niektoré však možno budú potrebovať trochu riešenia. Ale všetky tieto metódy sú zadarmo a môžu vytvoriť jediný súbor PDF, ktorý je pre vás ideálny!
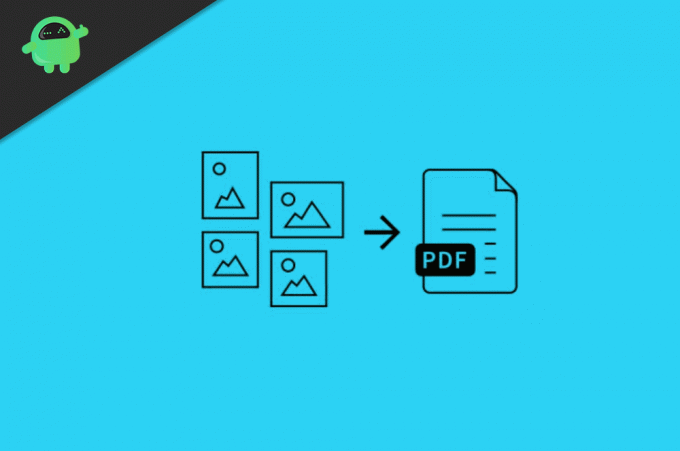
Obsah
-
1 Ako previesť veľa obrázkov do jedného súboru PDF?
- 1.1 Metóda 1: Konverzia obrázkov pomocou zabudovaného prevodníka systému Windows
- 1.2 Metóda 2: Prevod obrázkov do PDF online
- 1.3 Metóda 3: Používanie aplikácie PDF Creator
- 1.4 Metóda 4: Zlúčenie obrázkov pomocou služby Dokumenty Google
- 2 Záver
Ako previesť veľa obrázkov do jedného súboru PDF?
Ak chcete previesť obrázky do jedného súboru PDF, nemusíte mať softvér tretej strany; vstavaná aplikácia je v Windows 10 ktorý dokáže prevádzať obrázky do formátu pdf. Budeme však diskutovať o troch metódach prevodu mnohých obrázkov do súboru PDF.
Metóda 1: Konverzia obrázkov pomocou zabudovaného prevodníka systému Windows
Najskôr premenujte všetky obrázky, ktoré chcete previesť, premenujte ich podľa poradia, v akom budú súbory PDF.
Krok 1) Stlačením vyberte všetky obrázky, ktoré chcete previesť Ctrl + A na klávesnici kliknite pravým tlačidlom myši a vyberte ikonu tlačiť možnosť.

Krok 2) V novom okne, ktoré sa zobrazí, kliknite na rozbaľovaciu ponuku pod menovkou Tlačiarne a vyberte ikonu Microsoft Print to PDF možnosť.

Krok 3) Teraz vyberte obrázky, ak chcete, aby boli na jednej stránke, alebo ak chcete, aby sa na jednej stránke nachádzal jeden obrázok, posunutím ich skontrolujte a potom kliknite na tlačiť tlačidlo dole.

Krok 4) Zobrazí sa nové okno, prejdite na požadované miesto, kam chcete uložiť súbor PDF, premenujte ho, ak chcete, a kliknite na Uložiť tlačidlo pod oknom.
Obrázky sa prevedú do súborov PDF a uložia sa do adresára, ktorý ste vybrali. Môžete ho otvoriť a skontrolovať pomocou prehliadača PDF, ktorý je predvolenou aplikáciou na čítanie súborov PDF v systéme Windows 10.
Metóda 2: Prevod obrázkov do PDF online
Obrázky môžete prevádzať do formátu PDF pomocou zabudovaných aplikácií pre systém Windows alebo ich môžete jednoducho konvertovať online pomocou väčšiny problémov.
Krok 1) Otvorte prehliadač a prejdite na JPG2PDF služby. Webové stránky prevádzajú obrázky JPG do súboru PDF, ak vaše obrázky nie sú vo formáte jpg, potom ich prevádzajte, alebo môžete vyhľadať iné webové stránky, ktoré prevedú daný formát obrázkov do formátu PDF.
Krok 2) Kliknite na tlačidlo upload súborov na webe a vyberte všetky obrázky, ktoré chcete previesť, kliknite na otvorené tlačidlo.
Poznámka: Uistite sa, že ste obrázky premenovali podľa poradia, v akom majú byť v súbore pdf.
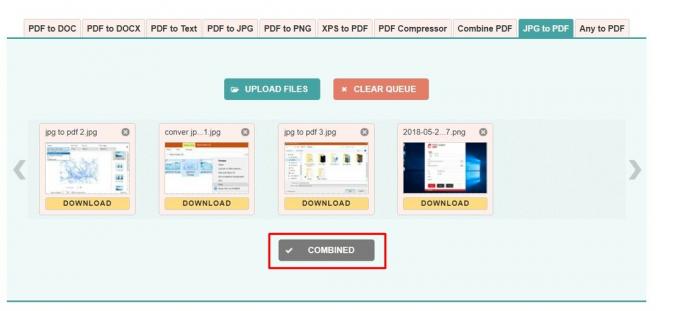
Krok 3) Teraz stačí kliknúť na Combinebutton, prevedie a skombinuje všetky obrázky a čoskoro bude k dispozícii možnosť načítania súborov, kliknite na ňu a stiahnite si súbor PDF.
Metóda 3: Používanie aplikácie PDF Creator
Môžete si stiahnuť aplikáciu tretej strany na prevod obrázkov do PDF, napríklad PDF Creator.
Stiahnite si PDF Creator
Krok 1) Otvorte aplikáciu, vyberte priečinok, v ktorom máte uložené všetky obrázky, a konvertujte ich do formátu PDF.
Krok 2) V používaní programu PDF Creator je zásadný rozdiel, ktorý vám poskytne obrázky vo vysokej kvalite. Ak chcete, vyberte možnosť Vysoká kvalita.
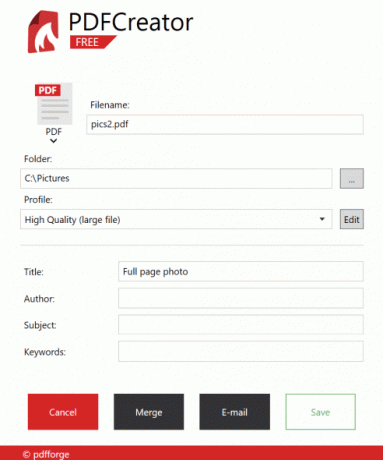
Krok 3) Pomenujte súbor PDF a kliknite na ikonu Zlúčiť tlačidlo kombinovať a prevádzať.
Metóda 4: Zlúčenie obrázkov pomocou služby Dokumenty Google
Google Dokumenty je úžasná služba od Google kde môžete upravovať, vytvárať súbory dokumentov a zdieľať ich s vašimi vysokými školami a priateľmi. Súbory výstupných dokumentov môžete brať ako PDF, webové stránky, CSV a oveľa viac. Postup je tiež jednoduchý. Skontrolujte nižšie.
Otvorené docs.google.com a prihláste sa pomocou svojho účtu Účet Google.

Kliknite na vytvoriť nový čierny dokument a pomenujte ho.

Pridajte obrázky, ktoré chcete previesť.

Po pridaní všetkých obrázkov prejdite do ponuky Súbor> Stiahnutie a vyberte možnosť PDF.
Záver
Takže pomocou týchto metód môžete ľahko prevádzať viac obrázkov do jedného súboru PDF. Tento proces je jednoduchý a bezplatný! Som si istý, že vám to ušetrí veľa času, keď budete namiesto oficiálnych zdrojov musieť namiesto obrázkov odosielať súbory PDF.
Voľba editora:
- Čo sú súbory WMV? Ako otvoriť súbory WMV v systéme Windows 10?
- Čo je súbor WPL? Ako otvoriť súbory WPL v systéme Windows 10?
- Ako otestovať rýchlosť internetového pripojenia na Macu?
- Prípona súboru PES: Ako otvoriť PES v systéme Windows 10?
- Ako opraviť chybu aktualizácie 0x80240fff systému Windows 10
Rahul je študentka počítačovej vedy s obrovským záujmom o oblasť technológií a kryptomien. Väčšinu času trávi písaním alebo počúvaním hudby alebo cestovaním po nevidených miestach. Verí, že čokoláda je riešením všetkých jeho problémov. Život sa stáva a káva pomáha.



