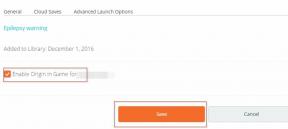Ako opraviť, ak Mapy Google nefungujú v systéme Windows 10
Windows / / August 05, 2021
Google Maps je najpoužívanejší mapovací nástroj. Umožňuje vám pozerať sa na satelitné snímky, mapy ulíc a premávku oblasti v reálnom čase. A je ľahko prístupný na všetkých zariadeniach, ako sú Windows, Mac OS, Android atď.
Niektorí používatelia systému Windows 10 sa ale nedávno sťažovali na problém s Mapami Google. Dotknutí používatelia tvrdia, že nie sú schopní zobraziť funkciu 3D a funkciu zobrazenia ulíc. Ak sa rovnakým problémom zaoberáte aj vo svojom počítači so systémom Windows 10, nebojte sa. Ukážeme vám niekoľko jednoduchých a efektívnych riešení, ktoré tento problém okamžite vyriešia.

Obsah
- 1 Dôvod chyby Chyba Máp Google:
-
2 Riešenie chyby Mapy Google nefunguje:
- 2.1 Riešenie 1: Prepnite do režimu inkognito
- 2.2 Riešenie 2: Odhláste sa zo svojho aktuálneho účtu Google
- 2.3 Riešenie 3: Odstránenie súboru cookie gsScrollPos
- 2.4 Riešenie 4: Použite iný prehliadač
- 2.5 Riešenie 5: Zakážte rozšírenia a vymažte vyrovnávaciu pamäť
- 2.6 Riešenie 6: Aktualizujte si prehliadač Chrome
- 2.7 Riešenie 7: Obnovte prehľadávač
- 2.8 Riešenie 8: Preinštalujte prehliadač Chrome
Dôvod chyby Chyba Máp Google:
Problém s Mapami Google sa objavil aj na iných zariadeniach. Problém je však častejší v prípade operačného systému Windows. Ako sme si všimli, túto chybu v Mapách Google vytvára chybný súbor cookie Google, ktorý je špecifický pre prehliadač Google Chrome. Pri používaní počítača so systémom Windows sa väčšina používateľov pri prístupe k Mapám Google spolieha na prehliadač Google Chrome. V tomto článku vám preto ukážeme, ako opraviť Mapy Google v prehliadači Google Chrome.
Riešenie chyby Mapy Google nefunguje:
Riešenie 1: Prepnite do režimu inkognito
Ak chcete problém vyriešiť, skúste použiť Mapy Google v režime inkognito. V režime inkognito sa nepoužívajú žiadne lokálne uložené súbory cookie ani rozšírenie prehliadača. To znamená, že nepoužije chybný súbor cookie, ktorý v prvom rade spôsoboval chybu. Ak sa teda ponáhľate a chcete použiť rýchle dočasné riešenie, prepnite do režimu inkognito.
- Otvorte prehliadač Chrome; klikni na Ponuka ikona.
- Potom vyberte ikonu Nové okno inkognito.
- Otvorte Mapy Google v novom režime inkognito.
- Zistite, či opäť nenájdete chybu.
Riešenie 2: Odhláste sa zo svojho aktuálneho účtu Google
Váš účet Google môže interferovať s Mapami Google. Ak sa odhlásite zo svojho účtu Google, problém sa tým vyrieši. Pamätajte, že ide iba o dočasné riešenie. Ak sa odhlásite z účtu Google, stratíte aj súčasné nastavenia.
- V prehliadači otvorte web spoločnosti Google.
- Vyberte tlačidlo svojho účtu v pravom hornom rohu.
- Tu vidíte možnosť odhlásenia.
- Kliknite na "Odhlásiť Sa.”
- Teraz skontrolujte, či je problém vyriešený.
Riešenie 3: Odstránenie súboru cookie gsScrollPos
Ak chcete problém vyriešiť natrvalo, vyhľadajte problémové súbory cookie (gsScrollPos) a odstráňte ich. Môžete sa tiež rozhodnúť odstrániť všetky súbory cookie prehľadávača, čo však bude mať za následok stratu prihlasovacích údajov a ďalších nastavení. Nasleduj tieto kroky.
- Otvorte prehliadač Chrome a do panela s adresou zadajte nasledujúci odkaz.
chrome: // nastavenia / cookies / detail? stránka =www.google.com
(Odkaz sa môže meniť v závislosti od verzie Google, ktorú používate. Napríklad - ak používate verziu google.co.uk, odkaz na súbory cookie spoločnosti Google bude: „chrome: // settings / cookies / detail? stránka =www.google.co.uk.”
- Stlačte Zadajte.
- A nastavenie otvorí sa okno so všetkými uloženými súbormi cookie.
- Teraz nájdite súbory cookie, ktoré začínajú gsScrollPosa kliknite naX”Vedľa každého z nich.
- Po odstránení všetkých súborov cookie gsScrollPos reštartujte prehliadač Chrome.
- Prejdite do svojho účtu Mapy Google a zistite, či problém opäť nájdete.
Riešenie 4: Použite iný prehliadač
Ak máte problémy so spustením aplikácie Mapy Google v prehliadači Google Chrome, musíte zmeniť prehliadač. Vyberte nový prehliadač a nainštalujte ho do počítača so systémom Windows 10. Otvorte Mapy Google v novom prehliadači a skontrolujte, či znova nájdete chybu.
Riešenie 5: Zakážte rozšírenia a vymažte vyrovnávaciu pamäť
Niekedy môžu rozšírenia, súbory cookie a údaje vyrovnávacej pamäte spôsobiť v prehliadači problémy. Postupujte teda podľa týchto pokynov.
- Zakázanie rozšírení -
- Otvor Ponuka.
- Vyber Ďalšie nástroje možnosť.
- Kliknite na "Prípony“
- Teraz môžete vidieť názvy všetkých nainštalovaných rozšírení.
- Kliknite na ikonu modrý vypínač blízko rozšírenia, aby ste ho deaktivovali.
- Po vypnutí všetkých rozšírení skontrolujte svoje Mapy Google.
-Na vymazanie údajov z vyrovnávacej pamäte a súborov cookie
- Otvorte prehľadávač a kliknite na ikonu Ponuka ikona
- Zvoľte „nastavenie“
- Vyberte „Pokročilé”Možnosť.
- Kliknite na "Vymazať údaje prehliadania.”
- Zvoľte „Vždy" pre Časový rozsah.
- Začiarknite políčka vedľa Súbory cookie a ďalšie údaje stránok a obrázky a súbory uložené v pamäti.
- Kliknite na "Zmazať dáta.”
- Skontrolujte, či chyba stále pretrváva.
Riešenie 6: Aktualizujte si prehliadač Chrome
Ak ste Chrome neaktualizovali dlhší čas, mali by ste v jeho aktualizácii pokračovať. Nasleduj kroky.
- Prejdite na Ponuka> Pomocník> Informácie o prehliadači Google Chrome.
- Na obrazovke sa zobrazí nová karta s kontrola aktualizácií podpísať.
- Po nainštalovaní aktualizácií otvorte Mapy Google a skontrolujte chybu.
Riešenie 7: Obnovte prehľadávač
Po resetovaní prehľadávača sa odstránia všetky nechcené prípony, dočasné súbory a poruchy. Ak chcete vyriešiť problém s Mapami Google, postupujte podľa týchto pokynov a obnovte nastavenia prehľadávača.
- Ísť do Ponuka> Nastavenia.
- Vyberte ikonu Pokročilé možnosť.
- V časti Obnoviť a vyčistiť vyberte „Obnoviť nastavenia.”
- Potom zvoľteResetovať”.
- Skontrolujte, či je problém vyriešený.
Riešenie 8: Preinštalujte prehliadač Chrome
Vieme, že Chrome je veľmi užitočný prehliadač. Ak však naďalej prekáža iným produktom Google, musíte ho odinštalovať. Na úspešnú odinštalovanie prehliadača Google Chrome môžete použiť softvér na odinštalovanie. Odstráni všetky súbory a položky registra spojené s prehliadačom Chrome. Po odinštalovaní prehliadača Chrome z počítača ho znova nainštalujte. Zistite, či to pomáha pri probléme s Mapami Google.
Google Maps je populárna služba mapovania webu. Má toľko úžasných funkcií, ale z času na čas ukáže aj nejaké závady. Najmä keď používate Mapy Google v prehliadači Chrome, konkrétny chybný súbor cookie začne vytvárať problémy.
Už sa však nemusíte obávať. Poskytli sme vám niekoľko efektívnych riešení. Vyskúšajte ich jeden po druhom a uvidíte, ktorý z nich vyrieši problém vo vašom počítači so systémom Windows. Dúfame, že ste dostali všetky informácie, ktoré ste chceli vedieť o chybe Mapy Google, ktorá nefunguje. Ak máte akékoľvek otázky alebo pripomienky, napíšte si komentár do poľa pre komentár nižšie.