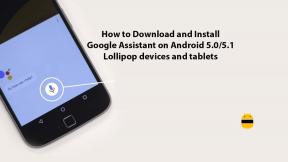Ako opraviť chybu BSOD systému Windows 10 0x000000139
Windows / / August 05, 2021
Modrá obrazovka smrti (BSOD) je bežná chyba, ktorá spôsobuje zlyhanie počítača so systémom Windows. Chyba BSOD 0x000000139 sa tiež nazýva zlyhanie kontroly zabezpečenia jadra. Mnoho používateľov si sťažovalo, že čelia tejto chybe pri aktualizácii systému Windows 10, aktualizácii operačných systémov Windows alebo jednoducho pri pokuse o prebudenie počítača z režimu spánku.
BSOD vám môže poskytnúť chybový kód, ale nevie vám povedať, čo je hlavným dôvodom chyby, pretože ich je toľko, koľko závisí od času, kedy k tejto chybe došlo. Napríklad ak hráte hru, ktorá obsahuje programy náročné na grafiku a chyba sa náhle prejaví, dôvodom môže byť problém v ovládači grafickej karty.

Obsah
- 1 Príčiny chyby zlyhania kontroly zabezpečenia jadra:
-
2 Riešenia na opravu chyby BSOD systému Windows 10 0x000000139:
- 2.1 Aktualizácia systému Windows
- 2.2 Skontrolujte poškodenie v systémovom súbore
- 2.3 Opravte chybu pomocou nástroja CHKDSK
- 2.4 Riešenie chyby 0x00000133
- 2.5 Nie je možné zaviesť systém Windows
- 2.6 Problém s vodičom
- 2.7 Odvalenie vodičov dozadu
- 2.8 Problémy s pamäťou Windows
- 2.9 Porucha malvéru
Príčiny chyby zlyhania kontroly zabezpečenia jadra:
Chyba sa prejavuje z nasledujúcich dôvodov:
- Problémy s pamäťou
- Akýkoľvek druh hardvérového problému
- Malvérové infekcie
- Nekompatibilné alebo zastarané ovládače
- Poškodenie systémového súboru
Poskytneme vám niekoľko riešení, ktoré môže urobiť ktokoľvek ručne. Problém môžete identifikovať podľa času, keď ste sa stretli s chybou. Ak si nie ste istí dôvodom, vyskúšajte postupne všetky riešenia.
Riešenia na opravu chyby BSOD systému Windows 10 0x000000139:
Aktualizácia systému Windows
Vždy by ste mali skontrolovať, či je váš Windows aktualizovaný alebo nie. Ak sa chcete vyhnúť chybám, ako je napríklad zlyhanie kontroly zabezpečenia údajov jadra, postupujte podľa týchto krokov -
- Začnite otvorením nastavenie
- Potom choďte na Aktualizácia a zabezpečenie.
- Kliknite na „Skontroluj aktualizácie".
- Stiahnite si aktualizácie a reštartujte systém.
ak to nepomohlo, vyskúšajte ďalšie riešenie.
Skontrolujte poškodenie v systémovom súbore
Váš Windows má dva pomocné programy System File Checker (SFC) a Deployment Image Servicing and Management (DISM), ktoré kontrolujú akékoľvek dostupné poškodenie. Postupujte podľa týchto jednoduchých krokov.
- Najprv musíte získať oprávnenie správcu.
- Zadajte do vyhľadávacieho poľa Cortany „Príkazový riadok“Alebo„cmd“
- Keď sa otvorí príkazový riadok, kliknite pravým tlačidlom myši a vyberte možnosť Spustiť ako správca.
- Zadajte nasledujúce príkazové riadky
sfc / scannow
Okno prehľadá všetky možné poškodené súbory a informuje, či niečo nie je v poriadku. Poskytne tiež podrobnosti o tom, ako to opraviť.
Opravte chybu pomocou nástroja CHKDSK
Akýkoľvek druh problému na pevnom disku môže spôsobiť chybu Chyba zlyhania kontroly jadra. Ak sa chcete ubezpečiť, že je váš pevný disk v poriadku, postupujte podľa týchto pokynov.
- Otvorte príkazový riadok.
- Zadajte tento príkazový riadok uvedený nižšie
chkdsk C: / f
- Kliknite Zadajte, ttyp sliepky “Y”A znova stlačte Zadajte. Ak chcete spustiť skenovanie, reštartujte počítač.
Ak to nepomohlo, nasledujúce riešenie určite bude.
Riešenie chyby 0x00000133
Váš počítač je naprogramovaný na automatické spustenie opravy pri spustení, ak je poradie spustenia systému Windows narušené trikrát (alebo viac) po sebe. Môžete to urobiť stlačením vypínača. Po vypnutí napájania zariadenie zapnite. Toto opakujte ešte dvakrát. Na pracovnej ploche uvidíte správu Príprava automatickej opravy. Teraz postupujte podľa týchto krokov.
- Prihláste sa do počítača ako správca.
- Automatické opravy vám poskytnú informácie.
- Vyberte možnosť Rozšírené a kliknite na Riešenie problémov.
- Prejdite na Nastavenia spustenia.
- Musíte reštartovať počítač a po dokončení reštartu stlačte tlačidlo 5 alebo F5 na klávesnici vášho počítača, aby sa spustil v núdzovom režime so sieťou.
- Vo výslednom prostredí máte prístup k pomôckam na obnovenie, diagnostiku a opravu.
Nie je možné zaviesť systém Windows
- Vytvorte zavádzacie médium Windows 10.
- Stiahnite si ho z oficiálnych webových stránok spoločnosti Microsoft a pripojte bootlačné DVD alebo Flash disky k počítaču.
- Kliknite Ďalšie na klávesnici a potom vyberte Opravte počítač
- Vyberte si Riešenie problémov, potom Pokročilé nastavenia, potom Príkazový riadok.
- Keď je príkazový riadok otvorený, zadajte „C:”A stlačte Zadajte.
- Zadajte nasledujúce príkazové riadky
BCDEDIT / SADA {DEFAULT}
BOOTMENUPOLICY LEGACY
- Napíš „VÝCHOD“.
Po zatvorení príkazového riadku sa vráťte o pár krokov dozadu a nájdite „Vyberte možnosť”Potom kliknite "Ďalej”A konečne spustiť systém Windows.
Problém s vodičom
Ak sa chyba vyskytne pri používaní internetu, problém môže spočívať v sieťových ovládačoch (nachádzajúcich sa v časti Sieťové adaptéry) v správcovi zariadení. Ak sa chyba vyskytne počas hrania hier, skontrolujte grafickú jednotku (nachádza sa pod grafickými adaptérmi). Ak chcete vyriešiť problém s ovládačom, postupujte podľa týchto pokynov.
- Na webe výrobcu skontrolujte, či máte najnovšie ovládače.
- Stlačte kláves Windows + R. A napíš devmgmt.msc
- Stlačte Zadajte a vyhľadajte svoju sieťovú kartu dvojitým kliknutím na ikonu Sieťové adaptéry.
- Kliknite pravým tlačidlom myši na sieťovú kartu, prejdite na Vlastnosti.
- Otvorené Karta ovládača.
- Skontrolujte, či máte najnovšie ovládače, a ak nie, postupujte podľa nasledujúceho kroku.
- Stiahnite si najnovšie ovládače z webovej stránky výrobcov.
- Opakujte kroky od 1-5. Postupujte podľa pokynov a kliknite na ikonu Odinštalovať.
- Opakujte kroky od 1-3. Pravým tlačidlom myši kliknite na sieťovú kartu a teraz vyberte Aktualizujte softvér ovládača.
- Ísť do Prejdite v počítači a vyhľadajte softvér ovládača.
- Vyberte ovládače, ktoré ste si stiahli z webu výrobcu.
- Kliknite Ďalšie, potom postupujte podľa všetkých pokynov na obrazovke. Po dokončení reštartujte počítač. A uvidíte, či je problém vyriešený.
Odvalenie vodičov dozadu
Chyba niekedy vzniká z dôvodu nekompatibility ovládačov s verziou systému Windows. Podľa týchto pokynov môžete vrátiť späť nedávno nainštalované ovládače.
- Začnite stlačením klávesu Windows + R, aby ste otvorili dialógové okno Spustiť, a zadajte „msc”A udrel Zadajte.
- Dvakrát kliknite na ikonu Sieťové adaptéry a vyhľadajte svoju sieťovú kartu.
- Prejdite na sieťovú kartu a otvorte Vlastnosti.
- Kliknite na kartu Ovládač a potom vyberte príslušnú možnosť Vrátiť vodič späť.
Ak v ovládačoch nie je chyba, vyskúšajte ďalšie riešenie.
Problémy s pamäťou Windows
Akýkoľvek problém nájdený v pamäti systému Windows môže spôsobiť chybu zlyhania kontroly zabezpečenia jadra. Spustite kontrolu pamäte pomocou nástroja na diagnostiku pamäte Windows:
- Musíte zadať do vyhľadávacieho poľa Cortany „Pamäť“
- Musíte kliknúť pravým tlačidlom myši na ikonu Diagnostika pamäte systému Windows
- Teraz si vyberte Spustiť ako správca
- Vyberte si Reštartujte teraz a skontrolujte problémy (odporúčané) z možností.
- Váš počítač sa automaticky reštartuje a vyhľadá akýkoľvek problém.
Porucha malvéru
Akýkoľvek škodlivý softvér prítomný vo vašom počítači môže spôsobiť niekoľko chýb. Chyba zlyhania kontroly zabezpečenia jadra sa môže vyskytnúť aj v dôsledku akýchkoľvek vírusov. V takom prípade môžete použiť nástroj obrancov systému Windows alebo nainštalovať externý program proti malvéru.
Windows 10 je najnovší a najlepší operačný systém, ktorý nám spoločnosť Microsoft doteraz poskytla. Ale nové aktualizácie vždy prichádzajú s niektorými chybami, ako je chyba BSOD v systéme Windows 10 0x000000139.
Chyba zlyhania kontroly jadra sa dá ľahko vyriešiť, keď diktujete, čo je za problémom. Prejdite si vyššie uvedené riešenia a zistite, ktoré z nich vám vyhovuje najviac. Ak máte akékoľvek otázky alebo pripomienky, napíšte si komentár do poľa pre komentár nižšie.