Ako spustiť Windows 8 v núdzovom režime
Windows / / August 05, 2021
Windows 8 je pomerne pokročilý operačný systém ako operačný systém Windows predchádzajúcej generácie a v prípade problémov s počítačom môžete ľahko vyriešiť problém s počítačom. Rovnako ako iný alebo starší operačný systém Windows, môžete tiež vyriešiť chybu alebo problém pomocou bezpečného režimu v počítači, ale pre mnohých používateľov je ťažké spustiť bezpečný režim v systéme Windows 8.
Problém alebo riešenie problémov je spôsobené hlavne aplikáciou, ktorú ste predtým používali alebo nainštalovali do počítača, čo môže spôsobiť poruchu počítača.
Núdzový režim je možné použiť vo väčšine prípadov, keď máte pri používaní počítača problémy a je to spôsob alebo spôsob v operačnom systéme Windows. Systém, ktorý sa používa na načítanie operačného systému bez načítania všetkých ovládačov alebo aplikácií, ktoré sú nevyhnutné pre spustenie vášho počítača chyba.
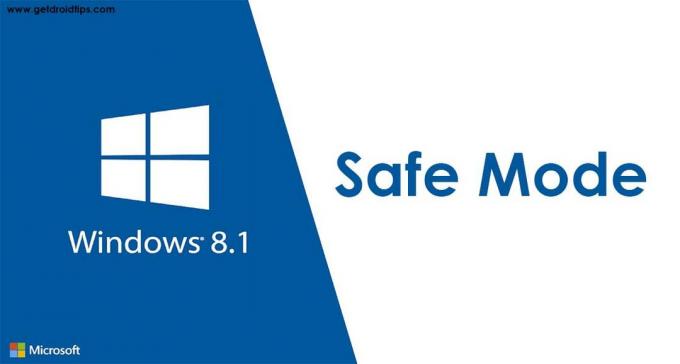
Obsah
- 1 Ako spustiť Windows 8 v núdzovom režime
- 2 Reštartujte počítač niekoľkokrát
- 3 Shift + Reštart na prihlasovacej obrazovke systému Windows
- 4 Pomocou príkazového riadku
- 5 Pomocou nástroja na konfiguráciu systému
- 6 Používanie možností obnovy v nastavení počítača
Ako spustiť Windows 8 v núdzovom režime
Núdzový režim sa používa v kritických situáciách, keď sa pri používaní operačného systému Windows vyskytne problém, ktorému používateľ čelí. Existuje mnoho spôsobov, ako spustiť počítač so systémom Windows 8 v bezpečnom režime, a sú uvedené nižšie
Reštartujte počítač niekoľkokrát
Jednoduchý a jednoduchý spôsob spustenia počítača v bezpečnom režime je reštartovanie počítača (alebo vynútené vypnutie počítača) znova a znova, kým sa počítač nedostane do režimu riešenia problémov. Ak sa systém Windows 8 alebo 8.1 nepodarí zaviesť trikrát za sebou, automaticky sa zapne alebo spustí režim automatickej opravy vo vašom počítači počas bootovania. (tj. Podľa tohto kroku prejdite do bezpečného režimu
- Stlačte vypínač na 2 až 4 sekundy alebo reštartujte počítač alebo notebook a počkajte, kým sa reštartuje a naštartuje.
- Reštartujte alebo vypnite počítač alebo notebook znova a znova, kým sa v systéme Windows nezobrazí ikona Obrazovka Automatická oprava.
- Klikni na Pokročilé nastavenia na obrazovke Automatická oprava.
- Na ďalšej obrazovke kliknite na ikonu Riešenie problémov možnosť.
- Ísť do Pokročilé nastavenia a potom choď na Nastavenie pri spustení.
- Potom kliknite na ikonu Reštart možnosť. Akonáhle sa dostanete Nastavenie pri spustení Potom obrazovka stlačte kláves 4 alebo F4 na klávesnici vstúpiť do bezpečnostný mód.
Môžete tiež vyskúšať iný bezpečný režim stlačením klávesu 5 alebo F5 na klávesnici pre Núdzový režim so sieťou a klávesu 6 alebo F6 na klávesnici pre Núdzový režim s príkazovým riadkom.
Ak táto metóda vo vašom počítači nefunguje, skúste použiť inú metódu, ktorá je uvedená nižšie
Shift + Reštart na prihlasovacej obrazovke systému Windows
Táto metóda väčšinou funguje na ľubovoľnom počítači so systémom Windows 8 alebo Windows 8.1. Túto metódu môžete použiť aj bez prihlásenia do svojho používateľského účtu. Postupujte podľa pokynov na prechod do bezpečného režimu
- Na obrazovke Prihlásenie na počítači Stlačte a podržte kláves SHIFT a kliknite na ikonu Vypínač súčasne a potom reštart. Túto metódu môžete použiť aj po prihlásení do počítača
- Riešenie problémov Na vašej obrazovke sa zobrazí ponuka
- Na obrazovke riešenia problémov vyberte Pokročilé nastavenia a potom kliknite na Nastavenie pri spustení.
- Systém Windows vás o tom bude informovať alebo vás upozorní reštartujte počítač aby sa to mohlo zmeniť možnosť bootovania. Nakoniec to povolí Bezpečnostný mód a kliknite na kartu alebo na kartu Reštart
- Po reštartovaní počítača sa v oknách zobrazí veľa rôznych nastavení pri spustení.
- Vyberte Núdzový režim alebo stlačte kláves 4 alebo F4
- Môžete sa tiež rozhodnúť Núdzový režim so sieťou alebo Núdzový režim s príkazovým riadkom stlačením 5 alebo F5 a 6 alebo F6 respektíve na klávesnici.
Windows 8 alebo 8.1 sa zavedú podľa vášho bezpečného prostredia, pre ktoré ste sa rozhodli.
Pomocou príkazového riadku
Pred prechodom na príkazový riadok musíte vytvoriť bootovací mediálny disk systému Windows 8, napríklad vymeniteľnú jednotku DVD alebo USB (ak už jeden znamená, nemusíte ho vytvárať).
Zavádzací disk systému Windows 8 sa používa na naštartovanie počítača v núdzovom režime. Postupujte podľa pokynov na naštartovanie počítača v núdzovom režime pomocou bootovacieho disku systému Windows 8.
- Vložte Zavádzacie DVD alebo USB zariadenie so systémom Windows 8 do vášho PC. A reštartujte počítač a stlačte F10 alebo F11 alebo F12(Tieto kľúče sú založené na výrobcovi) a prejdite na stránku boot manažér a vyberte jednotku, ktorá obsahuje vaše bootovacie DVD alebo USB zariadenie so systémom Windows 8.
- Inštalácia systému Windows 8 Na vašom PC sa objaví obrazovka, potom kliknite Ďalšie
- Na ďalšej obrazovke musíte kliknúť na ikonu Opravte počítač Možnosť, ktorá je uvedená pod obrazovkou nastavenia systému Windows.
- Na ďalšej obrazovke Vyberte možnosť Zobrazí sa obrazovka a potom musíte kliknúť na ikonu Riešenie problémov možnosť a potom kliknite na ikonu Pokročilé nastavenia.
- Na obrazovke Rozšírené možnosti nájdete Príkazový riadok možnosť, stačí do nej kliknúť.
- Typ bcdedit / set {default} bezpečné zavedenie minimálne a stlačte kláves Enter na klávesnici a počkajte, kým vám príkazový riadok povie, že „Operácia bola úspešne dokončená”
- Potom zatvorte príkazový riadok a dostanete sa späť do ponuky Vybrať obrazovka možností v nastavení systému Windows.
- Kliknite na Možnosť pokračovať a potom sa počítač reštartuje a automaticky prejde na Bezpečnostný mód.
Táto metóda funguje takmer neustále, ale počítač, ak používate, vždy prejde do bezpečného režimu Windows 8.1. Môžete ho deaktivovať na príkazovom riadku a zadaním príkazu bcdedit / deletevalue {default} bezpečné zavedenie. Týmto deaktivujete bezpečný režim v počítači.
Pomocou nástroja na konfiguráciu systému
Táto metóda je najjednoduchšou metódou zo všetkých. Do núdzového režimu môžete ľahko prejsť pomocou nástroja na konfiguráciu systému, ako je napríklad msconfig.exe. Podľa pokynov na povolenie bezpečného režimu pomocou nástroja na konfiguráciu systému
- Prihláste sa do počítača so systémom Windows 8 a zadajte msconfig na úvodnej obrazovke a potom kliknite na kartu alebo na výsledok, ktorý obsahuje msconfig.
- The Konfigurácia systému Zobrazí sa obrazovka, potom prejdite na Karta Boot a v Možnosť zavedenia začiarknite (ak nie, začiarknite toto políčko) políčko, ktoré má Bezpečné zavedenie.
- Potom kliknite Podať žiadosť a kliknite Ok na obrazovke Konfigurácia systému.
- Teraz dostanete z okien vyskakovacie okno, ktoré „aby ste mohli tieto zmeny použiť, musíte reštartovať počítač “(ak chcete reštartovať teraz, musíte kliknúť alebo kliknúť na kartu Reštartovať, alebo sa môžete rozhodnúť pre možnosť reštartovať neskôr)
Váš počítač bude po reštarte fungovať v bezpečnom režime.
Používanie možností obnovy v nastavení počítača
Núdzový režim môžete tiež zapnúť pomocou nastavenia počítača (v prípade, že váš počítač stále funguje). Podľa pokynov prejdite do núdzového režimu
- Otvor Nastavenie pre PC a choď do Aktualizácia a obnova, čo je posledná možnosť v ľavej časti obrazovky nastavenia počítača
- Potom choďte na Obnova na obrazovke Aktualizácia a obnova
- Nájdete 3 možnosti, do ktorých kliknite Reštart teraz v Pokročilé spustenie možnosť
- Váš počítač sa reštartuje a zobrazí sa Vyberte možnosť obrazovka. Kde Kliknite na ikonu Riešenie problémov možnosť.
- Potom choďte na Pokročilá možnosť a potom kliknite na Nastavenie spustenia.
- Kliknite na Reštart potom na obrazovke stlačte 4 alebo F4 na klávesnici, do ktorej sa chcete zaviesť bezpečnostný mód.
Môžete sa tiež rozhodnúť pre iný bezpečný režim stlačením klávesov 5 alebo F5 a 6 alebo F6 pre bezpečný režim so sieťou a bezpečný režim s príkazovým riadkom.



