Klávesové skratky Microsoft Teams, ktoré môžete používať vo svojom počítači
Windows / / August 05, 2021
V tejto príručke si prečítame niektoré užitočné klávesové skratky Microsoft Teams pre váš počítač. V poslednej dobe sme svedkami veľkého nárastu aplikácií pre videokonferencie. Z dôvodu uzamknutia možno budete musieť zostať doma, ale profesionálne práce si nemohli dať prestávku. V tomto ohľade existuje veľa aplikácií ako Zväčšiť, Domáca párty, Skype, Google Meeta ďalšie, na ktoré ľudia obracajú svoju pozornosť. Spolu s tým sa dočkáme aj zavedenia nových aplikácií. Jednou z takýchto aplikácií je Microsoft Teams.
Aj keď je to v zozname relatívne novší záznam, je stále na rovnakej úrovni a v niektorých aspektoch dokonca lepší ako aplikácie, ktoré sme spomenuli vyššie. Aplikácia, napriek tomu, že má nepreberné množstvo funkcií, stále poskytuje užívateľovi dosť ľahký zážitok. Rovnakým spôsobom sa dodáva s klávesovými skratkami, ktoré uľahčujú a zrýchľujú vašu prácu. V tejto príručke budeme zdieľať niektoré z najlepších klávesových skratiek Microsoft Teams pre váš počítač. Takže bez ďalších okolkov sa na ne pozrime.

Obsah
-
1 Klávesové skratky Microsoft Teams
- 1.1 Vyhľadať odkaz
- 1.2 Začnite nový chat
- 1.3 Navigácia na bočnom paneli
- 1.4 Priložiť súbor
- 1.5 Audio / video hovory
- 1.6 Prijímať hovory
- 1.7 Odmietnuť hovory
- 1.8 Vypnúť zvuk
- 1.9 Ponuka emodži
- 1.10 Ponuka príkazov
- 1.11 Užitočné príkazy Microsoft Teams
- 2 Záver
Klávesové skratky Microsoft Teams
Tu sú niektoré z najužitočnejších klávesových skratiek programu Microsoft Teams, ktoré doplnia vašu prácu. Zvyknite si integrovať tieto skratky do svojho každodenného používania aplikácie Teams. Nielen, že vám uľahčí prácu, ale aj ušetrí veľa času. Tu je uvedený kompletný zoznam.
Vyhľadať odkaz
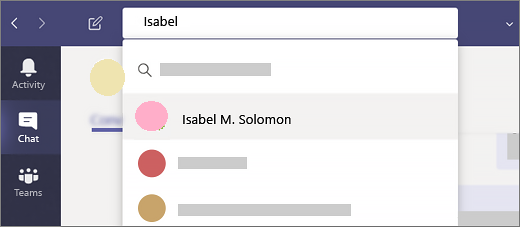
Ak konverzujete s viacerými ľuďmi na rôznych kanáloch, hľadanie konkrétnej správy nie je ľahká úloha. Tu sa bude hodiť skratka Hľadať. Použite klávesy Command + E na počítači Mac alebo Ctrl + E na počítači so systémom Windows. Otvorí sa vyhľadávacie pole, zadajte požadované kľúčové slová a stlačte kláves Enter.
Začnite nový chat
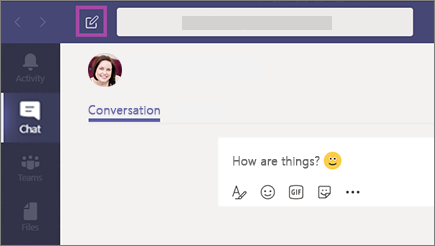
Nový chat môžete zahájiť dvoma spôsobmi. Dlhšia trasa spočíva v prechode do ponuky Rozhovor a kliknutí na tlačidlo Napísať správu. Kratšia trasa spočíva v použití klávesových skratiek Command + N na počítačoch Mac alebo Ctrl + N na Windows ako klávesových skratiek Microsoft Teams.
Navigácia na bočnom paneli
Sekcia bočného panela aplikácií Teams obsahuje niekoľko veľmi užitočných možností. Namiesto použitia ukazovateľa myši k nim máte priamy prístup pomocou nasledujúcich klávesových skratiek Microsoft Teams:
- Prístup do hlavnej ponuky: Príkaz + 1 v systéme Mac alebo Ctrl + 1 v systéme Windows
- Prejdite do ponuky Chat: Command + 2 v systéme Mac alebo Ctrl + 2 v systéme Windows
- Prejdite do ponuky Tímy: Command + 3 v systéme Mac alebo Ctrl + 3 v systéme Windows
- Prístup do ponuky Hovory: Command + 4 v systéme Mac alebo Ctrl + 4
- Prejdite do sekcie Súbory: Command + 5 na počítači Mac alebo Ctrl + 5
Priložiť súbor

Produkt Microsoft je súčasťou svojej služby cloudového úložiska (t. J. OneDrive). S týmito súbormi môžete nahrávať, sťahovať a vykonávať ďalšie podobné akcie pomocou klávesovej skratky Command + O Microsoft Teams pre Mac alebo Ctrl + O pre Windows.
Audio / video hovory
Toto by mohla byť najpoužívanejšia klávesová skratka Microsft Teams. Uskutočňovanie zvukových hovorov a videohovorov je hlavným cieľom, prečo ľudia používajú túto aplikáciu. Takže namiesto dlhšej trasy môžete na uskutočnenie zvukových hovorov použiť klávesové skratky Ctrl + Shift + C v systéme Windows alebo Command + Shift + C v systéme Mac. Na videohovory môžete použiť klávesovú skratku Command + Shift + U v systéme Mac alebo Ctrl + Shift + U v systéme Windows.
Prijímať hovory
Ak chcete prijať prichádzajúci zvukový hovor, použite klávesovú skratku Ctrl + Shift + S v systéme Windows alebo klávesovú skratku Command + Shift + S v počítači Mac. Rovnako tak, aby ste sa mohli zúčastniť videohovoru, mali by to robiť za vás Ctrl + Shift + A v systéme Windows alebo Command + Shift + A v systéme Mac.
Odmietnuť hovory
Hneď vyššie sme hovorili o klávesových skratkách spoločnosti Microsoft Teams na prijatie hovoru. Pozrime sa teda na klávesové skratky, ktoré odmietnu. Ak ste práve pri dôležitej úlohe a nechcete hovor prijať, môžete urobiť dve veci. Hovor môžete odmietnuť pomocou červeného tlačidla alebo hovor jednoducho zrušiť stlačením klávesov Ctrl + Shift + D v systéme Windows alebo Command + Shift + D v systéme Mac.
Vypnúť zvuk
Počas hovorov, či už zvukových alebo obrazových, môžu byť prípady alebo prípady, keď chcete hovory stlmiť. Ak to chcete urobiť, použite klávesové skratky Ctrl + Shift + M v systéme Windows alebo Command + Shift + M v systéme Mac.
Ponuka emodži
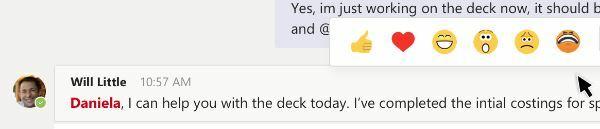
Ak sa chcete vyjadriť pomocou emodži, potom má táto aplikácia niekoľko super vyzerajúcich. Používanie pomocou bežnej ikony emodži je však príliš bežné, nemyslíte si to všetci? V tomto ohľade by ste potom mohli použiť klávesové skratky Microsoft Teams. Pre používateľov počítačov Mac použite klávesovú skratku Control + Command + Space a pre používateľov systému Windows 10 by to mali robiť klávesové skratky Windows + (.).
Ponuka príkazov

Tímy prichádzajú s množstvom užitočných príkazov, ktoré vám umožňujú vykonať požadovanú úlohu pomocou jediného kľúčového slova. Do ponuky Príkazy sa dostanete pomocou príkazov Command + / na počítačoch Mac alebo Ctrl + / na počítačoch so systémom Windows a potom zadajte požadovaný príkaz. Niektoré z najužitočnejších príkazov sú uvedené v nasledujúcej časti. Prejdite si ich.
Užitočné príkazy Microsoft Teams
Najskôr si pozrite niektoré zo všeobecných príkazov pre Windows. Prvý stĺpec označuje akcie, druhý je priradená klávesová skratka Microsoft Teams pre jeho aplikáciu pre Windows, zatiaľ čo tretí stĺpec obsahuje skratky pre webovú verziu.
Zobraziť klávesové skratky |
Ctrl + bodka (.) | Ctrl + bodka (.) |
| Ísť do Vyhľadávanie | Ctrl + E | Ctrl + E |
| Zobraziť príkazy | Ctrl + lomka (/) |
Ctrl + lomka (/) |
| Ísť do | Ctrl + G | Ctrl + Shift + G |
| Začať nový chat | Ctrl + N | Ľavá Alt + N |
| Otvorené nastavenie | Ctrl + čiarka (,) | Ctrl + čiarka (,) |
| Otvorené Pomoc | F1 | Ctrl + F1 |
| Zavrieť | Esc | Esc |
| Priblížiť | Ctrl + znamienko rovnosti (=) | Žiadna skratka |
| Oddialiť | Ctrl + znamienko mínus (-) | Žiadna skratka |
Teraz uvádzame niekoľko všeobecných príkazov klávesových skratiek Microsoft Teams pre macOS. Prvý stĺpec opäť označuje Akcie, druhý predstavuje priradenú klávesovú skratku Microsoft Teams pre jeho aplikáciu pre Mac, zatiaľ čo tretí stĺpec obsahuje skratky pre jeho webovú verziu.
Zobraziť klávesové skratky |
Príkaz + Obdobie (.) | Príkaz + Obdobie (.) |
| Ísť do Vyhľadávanie | Príkaz + E | Príkaz + E |
| Zobraziť príkazy | Command + Slash (/) | Command + Slash (/) |
| Ísť do | Príkaz + G | Command + Shift + G |
| Spustiť nový čet | Príkaz + N | Možnosť + N |
| Otvorené nastavenie | Command + čiarka (,) | Command + Shift + čiarka (,) |
| Otvorené Pomoc | F1 | Príkaz + F1 |
| Zavrieť | Esc | Esc |
| Priblížiť | Príkaz + znamienko rovná sa (=) | Žiadna skratka |
| Oddialiť | Príkaz + znamienko mínus (-) | Žiadna skratka |
| Vrátiť sa na predvolené zväčšenie | Príkaz + 0 | Žiadna skratka |
Záver
Týmto teda uzatvárame príručku o klávesových skratkách Microsft Teams. Zdieľali sme asi 10 najdôležitejších skratiek pre vás všetkých. Okrem toho sme tiež zdieľali niekoľko užitočných príkazov pre platformu Windows aj macOS. Dajte nám vedieť, ktorá z týchto skratiek je pre vás najužitočnejšia. V tejto súvislosti uvádzam niekoľko Tipy a triky pre iPhone, Tipy a triky pre PCa Tipy a triky pre Android to by vám tiež mohlo pomôcť.

![Stiahnite si Fotoaparát Google pre Oukitel C18 Pro [GCam APK]](/f/55be3b32b18e1ac6c00b99aeda5d3551.jpg?width=288&height=384)

