Opraviť chybu Windows Store 0x803f8001 vo Windows 10/8
Windows / / August 05, 2021
Používatelia systémov Windows 10 a Windows 8 oznámili, že čelia chybe Windows Store 0x803f8001. Kód predstavuje iba parameter chyby, ale nepodáva nijaké závery o príčine.
Môžeme však špekulovať, že príčinou chyby v obchode Windows Store môžu byť aplikácie tretích strán. Chyba je tiež pravdepodobne spôsobená poškodením balíkov aplikácií alebo systémových súborov.
Nech už je príčina akákoľvek, existuje oprava a v tomto článku sa dozvieme, ako opraviť chybu Windows Store 0x803f8001 dvoma spôsobmi.
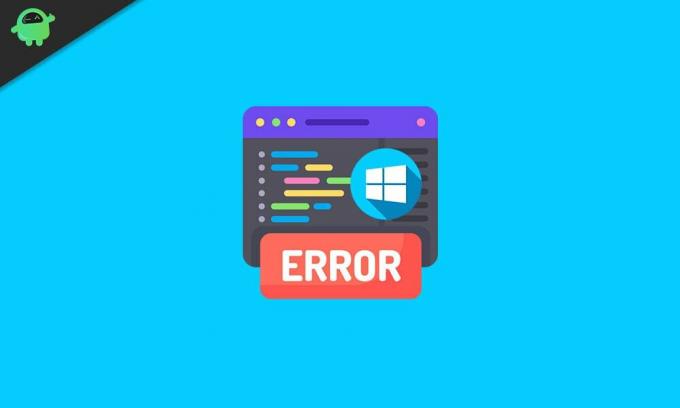
Obsah
-
1 Opraviť chybu obchodu Windows 0x803f8001 v systéme Windows 10/8
- 1.1 Metóda 1: Riešenie problémov s Windows Store
- 1.2 Metóda 2: Preinštalovanie obchodu Windows Store pomocou prostredia PowerShell
- 2 Záver
Opraviť chybu obchodu Windows 0x803f8001 v systéme Windows 10/8
Pred pokračovaním v riešení sa uistite, že ste vyskúšali niekoľko tipov a trikov na jeho opravu. Rovnako ako môžete okamžite reštartovať systém Windows, skontrolovať svoje internetové pripojenie a aktualizovať systém Windows.
Metóda 1: Riešenie problémov s Windows Store
Niekedy je skvelé pomôcť pri riešení problémov s Windows. Môže takmer vyriešiť každý problém vo vašom systéme Windows. Stále sú však niektoré opravy, ktoré môže zlyhať. Stále však môžete skúsiť použiť nástroj na riešenie problémov so systémom Windows na identifikáciu a opravu chyby Windows Store 0x803f8001.
Krok 1) Stlačte tlačidlo Windows Key + I na klávesnici otvorte nastavenia systému Windows, potom choď na Aktualizácia a zabezpečenie a kliknite na ikonu Riešenie problémov jazýček na ľavej strane.
Teraz na pravej strane pod úrovňou vstať a bežať, posuňte sa nadol a nájdite Aplikácie Windows Store kliknite na ňu a vyberte Spustite nástroj na riešenie problémov tlačidlo.

Krok 2) Okno s nástrojom na riešenie problémov sa vyskakuje a začne skenovať problémy po ich skenovaní; poskytne vám návrhy.
Môže vás o to požiadať Obnovte aplikáciu. Ak to chcete, choďte do toho, postupujte podľa pokynov alebo kliknite na ikonu Ďalšie tlačidlo. Opäť začne zisťovať problémy a pokúsi sa to napraviť. Budú urobené zmeny a potom by to bolo potrebné reštart po dokončení nástroja na riešenie problémov.
Krok 3) Klikni na Ďalšie pokračujte, teraz zistí ďalšie problémy. Po dokončení odstránenia problému sa vám zobrazia výsledky vylepšenia, ktoré sa nepodarilo vyriešiť.
Kliknite na tlačidlo Zavrieť, reštartujte počítač a tým by sa mala opraviť chyba v obchode Windows. Ak sa tak nestane, postupujte podľa nasledujúceho riešenia.
Metóda 2: Preinštalovanie obchodu Windows Store pomocou prostredia PowerShell
PowerShell je podobný nástroj ako príkazový riadok systému Windows; v tomto prípade používame Powershell. Pretože dokáže spustiť časť kódu, ktorý príkazový riadok nedokáže. Pred pokračovaním sa uistite, že máte k počítaču pripojené slušné pripojenie k internetu, pretože preinštalovanie a oprava Windows Store bude vyžadovať internet.
Krok 1) Choďte do Panel vyhľadávania systému Windows a napíš PowerShell. Pravým tlačidlom myši kliknite na aplikáciu PowerShell a vyberte výsledok Spustiť ako správca.

Krok 2) Teraz skopírujte a vložte nasledujúci príkaz, ktorý je uvedený nižšie, alebo ho vložte do prostredia Powershell a stlačením klávesu Enter vykonajte príkaz. Tento príkaz preinštaluje Windows Store, a tým opraví všetky poškodenia, ktoré budú chybou vyriešené. Majte trpezlivosť, pretože preinštalovanie obchodu Windows Store bude trvať niekoľko minút.
Get-AppXPackage | Foreach {Add-AppxPackage -DisableDevelopmentMode -Register "$ ($ _. InstallLocation) \ AppXManifest.xml"}
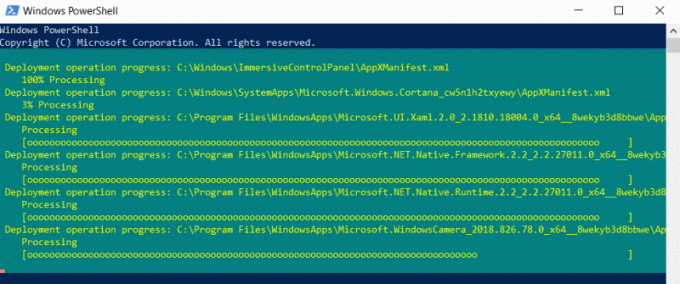
Poznámka: Ak vyššie uvedený príkaz nefungoval, vyskúšajte druhý uvedený príkaz. Tento príkaz môžete tiež spustiť, ak skorší príkaz nevyriešil chybu obchodu Windows.
Get-AppXPackage * WindowsStore * - AllUsers | Foreach {Add-AppxPackage -DisableDevelopmentMode -Register "$ ($ _. InstallLocation) \ AppXManifest.xml"}
Krok 3) Po úspešnom vykonaní príkazu reštart počítači a otvorte Windows Store, chyba bude vyriešená.
Záver
Ak sa pri pokuse o otvorenie obchodu Windows Store stretávate s chybou Windows Store 0x803f8001, najskôr vyskúšajte skontrolovať svoje internetové pripojenie, reštartujte počítač a podobne.
Zaistite, aby neboli spustené žiadne aplikácie tretích strán, ktoré by boli v konflikte s Windows Store.
Voľba editora:
- Ako povoliť hardvérovo akcelerovaný grafický procesor v systéme Windows 10
- Oprava Windows 10 Mail nesynchronizuje alebo nezobrazuje odoslané správy
- Ako povoliť službu bezdrôtového automatického konfigurovania v systéme Windows 10
- Údolie Stardew: Ako získať kravy - dojenie, starostlivosť a veľké mlieko
- Ako zabrániť vymazaniu textu pri písaní v dokumente Word
Rahul je študentka počítačovej vedy s obrovským záujmom o oblasti techniky a kryptomeny. Väčšinu času trávi písaním alebo počúvaním hudby alebo cestovaním po nevidených miestach. Verí, že čokoláda je riešením všetkých jeho problémov. Život sa stáva a káva pomáha.



