Vyhľadajte / skontrolujte svoj produktový kľúč systému Windows 10 pomocou skriptu alebo príkazového riadku
Windows / / August 05, 2021
V tomto tutoriáli vám ukážeme, ako nájsť alebo skontrolovať svoj produktový kľúč systému Windows 10 pomocou skriptu alebo príkazového riadku. Windows 10 teraz prichádza s digitálnym licenčným kľúčom, ktorý je viazaný na váš účet. Vo výsledku to vylučuje použitie manuálneho zadania kódu Product Key. Všetko, čo musíte urobiť, je prihlásiť sa s účtom viazaným na tento produktový kľúč a vaše nastavenie sa automaticky aktivuje. Stále však existuje niekoľko dôvodov, prečo by bolo potrebné nájsť kľúč od ich notebooku alebo počítača.
Ak chcete preinštalovať systém Windows na počítači, najskôr je potrebné tento kľúč vyžadovať, najmä ak inštalujete staršiu verziu systému Windows. Rovnako platí, že ak plánujete predať svoj počítač, niektorí predajcovia môžu požiadať o produktový kľúč, aby sa ubezpečili, že nainštalovaný systém Windows je pravý. Takže s týmto vedomím, ak narazíte na potrebu nájsť svoj produktový kľúč systému Windows 10, bude táto príručka užitočná. Postupujte podľa pokynov pre kompletnú sadu pokynov.

Vyhľadajte svoj produkt Windows 10 pomocou skriptu alebo príkazového riadku
Ako je zrejmé z nadpisu, na splnenie spomínanej úlohy by sme použili dva rôzne prístupy. Prvý sa uskutoční prostredníctvom okna Príkazový riadok alebo Power Shell. Na druhej strane druhá metóda vyžaduje skript jazyka Visual Basic a vyžaduje oveľa väčšie úsilie ako prvá.
Pre rýchleho sprievodcu by sme teda odporúčali prejsť do okna Príkazový riadok. Ak sa však chcete ponoriť hlboko do odborného žargónu, máte vždy k dispozícii druhú metódu. Pozrime sa na obe tieto metódy, aby sme zistili produktový kľúč Windows 10.
Metóda 1: Používanie okna CMD / PowerShell
- Prejdite do ponuky Štart a vyhľadajte CMD.
- Spustite okno príkazového riadku ako správca.
- Potom jednoducho skopírujte a vložte nasledujúci príkaz do daného okna CMD:
wmic path softwarelicensingservice získať OA3xOriginalProductKey
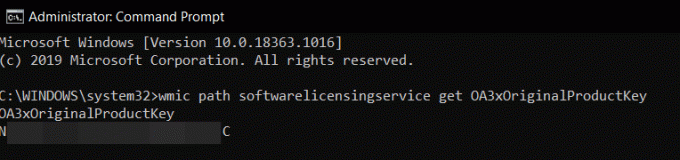
- Ak chcete vyššie uvedenú úlohu vykonať v okne PowerShell, vyhľadajte ju v ponuke Štart a spustite ju tiež ako správca.
- Potom skopírujte a prilepte nasledujúci príkaz (ak klávesová skratka Ctrl + V nefunguje, jednoducho kliknite pravým tlačidlom myši do okna)
(Get-WmiObject -query 'select * from SoftwareLicensingService'). OA3xOriginalProductKey
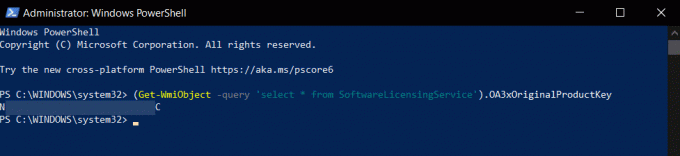
- To je všetko. Toto boli kroky na vyhľadanie vášho produktu Windows 10 pomocou príkazového riadku alebo okna PowerShell. Poďme sa pozrieť, ako by sa to isté dalo dosiahnuť pomocou skriptu.
Metóda 2: Vyhľadanie kódu Product Key systému Windows 10 pomocou skriptu
Táto metóda vyžaduje nielen veľa úsilia, ale niektorí používatelia tiež hlásili, že dostávajú nesprávny kód Product Key. Odporúčame vám teda, aby ste pre všetky účely pokračovali v samotnej prvej metóde. Aj v našom testovaní prinieslo okno CMD a PowerShell rovnaký výsledok (správny kľúč), kde skriptová metóda poskytla úplne iný kľúč. Kvôli tomu, aby ste sa dozvedeli a získali nejaké ďalšie informácie, mohli by ste si pozrieť nasledujúce kroky:
- Najskôr budete musieť vytvoriť nový súbor programu Poznámkový blok. Pre naše pohodlie by sme tak robili na samotnej pracovnej ploche
- Kliknite teda pravým tlačidlom myši na pracovnú plochu a vyberte položky Nové> Textový dokument.

- Potom skopírujte a vložte nasledujúci príkaz do súboru programu Poznámkový blok:
Nastaviť WshShell = CreateObject ("WScript. Shell ") MsgBox ConvertToKey (WshShell. RegRead ("HKLM \ SOFTWARE \ Microsoft \ Windows NT \ CurrentVersion \ DigitalProductId")) Funkcia ConvertToKey (kľúč) Const KeyOffset = 52. i = 28. Znaky = "BCDFGHJKMPQRTVWXY2346789" Urob. Cur = 0. x = 14. Urob. Cur = Cur * 256. Cur = Key (x + KeyOffset) + Cur. Kľúč (x + KeyOffset) = (Cur \ 24) a 255. Cur = Cur Mod 24. x = x -1. Loop While x> = 0. i = i -1. KeyOutput = Mid (znaky, Cur + 1, 1) a KeyOutput. If ((((29 - i) Mod 6) = 0) And (i <> -1) Then. i = i -1. KeyOutput = "-" & KeyOutput. Koniec Ak. Smyčka, kým i> = 0. ConvertToKey = KeyOutput. Koncová funkcia - Teraz prejdite na Súbor a kliknite na Uložiť ako. Tento súbor môžete pomenovať ľubovoľným spôsobom, ale prípona by mala byť iba .vbs. V tejto príručke ho pomenujme ako pk (skrátená forma kľúča „produktu“). Pod Názov súboru zadajte pk.vbs a v časti Typ súboru ho zmeňte Všetky súbory a stlačte Uložiť.

- Po uložení súboru ho spustíte dvojitým kliknutím. Produktový kľúč by mal byť priamo pred vami.
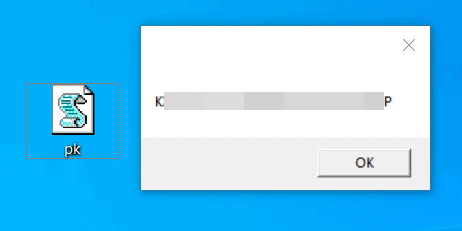
Týmto teda uzatvárame príručku, ako nájsť produktový kľúč Windows 10. Zdieľali sme dve rôzne metódy pre rovnaké - pomocou okna príkazového riadku / PowerShell alebo pomocou skriptu VBS. Aj keď by sme odporúčali ísť s prvou metódou každý deň v týždni, konečné rozhodnutie leží vo vašich rukách. V tejto súvislosti nám dajte vedieť, ktorú metódu nakoniec vyberiete. Zaokrúhľovanie, tu sú niektoré Tipy a triky pre iPhone, Tipy a triky pre PCa Tipy a triky pre Android že by ste sa tiež mali pozrieť.



