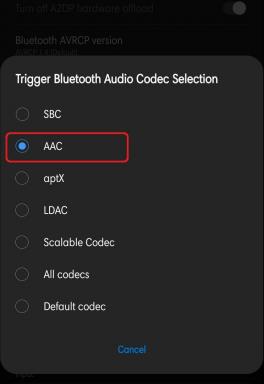Oprava Poskytovateľ DLL sa nepodarilo správne inicializovať?
Windows / / August 05, 2021
Na zlepšenie jeho výkonu sú potrebné aktualizácie systému Windows. Aktualizácie zvyšujú efektivitu práce systému Windows a zbavujú sa akýchkoľvek chýb, ak sa nejaké nájdu. V niektorých prípadoch, keď inštalujete službu Windows Update, sa vám náhle zobrazí chyba „Poskytovateľ DLL sa nepodarilo správne inicializovať“.
Nemysli na seba ako na jedinú obeť. Chyby systému Windows sú veľmi časté a ak sa vyskytne problém, existuje aj spôsob, ako ho vyriešiť. Mnoho používateľov sa sťažovalo, že Kód chyby 0x8009001d alebo môžeme povedať Poskytovateľ DLL sa nepodarilo správne inicializovať pri pokuse o inštaláciu samostatného balíka alebo celej aktualizácie došlo k chybe.

Obsah
- 1 Dôvody tejto chyby 0x8009001d:
-
2 Riešenia na opravu chyby Windows Update 0x8009001D:
- 2.1 Riešenie 1: Vyriešte problém pomocou Poradcu pri riešení problémov so systémom Windows -
- 2.2 Riešenie 2: Súčasti systému Windows Update -
- 2.3 Riešenie 3: Vydanie samostatného balíka -
- 2.4 Riešenie 4: Ručné odstránenie obsahu priečinkov SoftwareDistribution & Catroot2:
- 2.5 Riešenie 5: Oprava poškodených obrázkov systému Windows:
- 2.6 Riešenie 6: Odstráňte nevyžiadané súbory z vášho systému
Dôvody tejto chyby 0x8009001d:
Možné dôvody tejto chyby sú uvedené tu -
- Nevyžiadané súbory
- Zvyšky softvéru
- Vydanie samostatného balíka
- Poškodené systémové súbory
Tento problém môžu spôsobovať ďalšie veci, ale my vám ponúkneme niekoľko riešení, aby ste mohli počítač ľahko používať.
Riešenia na opravu chyby Windows Update 0x8009001D:
Riešenie 1: Vyriešte problém pomocou Poradcu pri riešení problémov so systémom Windows -
Váš počítač so systémom Windows obsahuje nástroje na riešenie problémov, ktoré umožňujú vyriešiť rôzne problémy. Podľa týchto pokynov nájdete informácie o tom, ako používať Poradcu pri riešení problémov s aktualizáciami systému Windows:
- Najskôr musíte otvoriť Nastavenia stlačením Kláves Windows + I.
- Potom prejdite na Aktualizácie a zabezpečenie.
- Otvorte ponuku na ľavom paneli a kliknite na ikonu Riešenie problémov.
- Kliknite na Windows Update a spustite Poradcu pri riešení problémov.
- Bude identifikovať všetky chyby, reštartovať služby ako BITS a vyriešiť problém.
Teraz vyskúšajte Aktualizácie. Ak chyba stále pretrváva, použite ďalšie riešenie.
Riešenie 2: Súčasti systému Windows Update -
Komponenty Windows Update sa zaoberajú aktualizačným systémom. Existuje teda možnosť, že v súčastiach služby Windows Update sú prítomné akékoľvek poškodenia, ktoré bránia odstráneniu chyby. V nasledujúcej príručke sa dozviete, ako môžete vyčistiť všetky poškodenia obsiahnuté v súčastiach služby Windows Update -
- Stiahnite si Obnovte nástroj Windows Update Agent z oficiálnej webovej stránky spoločnosti Microsoft.
- Kliknite na ňu pravým tlačidlom myši a vyberte možnosťSpustiť ako správca“.
- Na klávesnici zadajte „Y“ (bez úvodzoviek) a stlačte kláves Enter.
- Teraz môžete vidieť veľa možností a na čísle 4 je možnosť, ktorá hovorí „Resetujte súčasti služby Windows Update“.
- Ak chcete zvoliť túto možnosť, musíte napísať „4“ (bez úvodzoviek).
- Proces je hotový, reštartujte systém a skontrolujte, či sa chyba stále zobrazuje.
Aj po obnovení nastavení Winsock nemôžete chybu odstrániť, postupujte podľa nasledujúceho riešenia.
Riešenie 3: Vydanie samostatného balíka -
Tento problém môžete vyriešiť dvoma spôsobmi.
- Ak sa chyba vyskytne pri pokuse o inštaláciu samostatného balíka, jednoducho skúste spustiť službu Windows Update.
- Ak sa chyba vyskytne pri pokuse o spustenie aktualizácií, musíte balíček vyhľadať v priečinku Web Microsoft Update Catalog. Názov chyby bude uvedený v chybe. Nainštalujte ho. A uvidíte, či je chyba vyriešená.
Ak nejde o samostatný balík, budete potrebovať ďalšie riešenie.
Riešenie 4: Ručné odstránenie obsahu priečinkov SoftwareDistribution & Catroot2:
Súbory na stiahnutie zo služby Windows Update sú uložené v priečinkoch SoftwareDistribution a Catroot2. Ak je váš problém stále prítomný, mali by ste uvažovať o odstránení obsahu v týchto dvoch priečinkoch. K tomu je uvedený nižšie uvedený návod
- Najskôr potrebujete oprávnenie správcu.
- Začnite otvorením dialógového okna Spustiť stlačením Kláves Windows + R.
- Napíš „CMD" v krabici.
- Stlačte Ctrl + Shift + Enter. Takže môžete spustiť príkazový riadok s oprávneniami správcu.
- Zadajte tieto príkazové riadky, ktoré sú tu uvedené
net stop wuauserv
čisté stop bity
- Tieto príkazy sa používajú na zastavenie služby inteligentného prenosu na pozadí a služby Windows Update.
- Prejdite na ikonu C: \ Windows \ SoftwareDistribution priečinok.
- Teraz stlačením Ctrl + A môžete vymazať všetky súbory súčasne.
- Nezabudnite, že súbory, ktoré sa používajú, sa neodstránia. Ak ich chcete odstrániť, musíte reštartovať počítač a znova postupovať rovnako.
- Vyprázdnili ste priečinok SoftwareDistribution.
- Ďalším krokom je reštartovanie počítača a otvorenie príkazového riadka.
- Vykonajte tu uvedené príkazové riadky
čistý štart wuauserv
čisté štartovacie bity
- Priečinok sa znova založí.
- Znova otvorte príkazový riadok a vykonajte nasledujúce tu uvedené príkazové riadky
net stop cryptsvc
md% systemroot% \ system32 \ catroot2.old
xcopy% systemroot% \ system32 \ catroot2% systemroot% \ system32 \ catroot2.old / s
- Teraz môžete odstrániť všetok obsah priečinka catroot2.
- Spustite nasledujúci príkaz
čistý štart cryptsvc
- Resetovanie priečinka catroot2 je hotové.
- Reštartujte počítač a pozrite si web Windows Update.
Ak problém pretrváva, je tu ďalšie riešenie.
Riešenie 5: Oprava poškodených obrázkov systému Windows:
Jedným z dôvodov chyby „Poskytovateľ DLL sa nepodarilo správne inicializovať“ sú poškodené obrázky Windows. Tento problém môžete vyriešiť vykonaním príkazového riadku. Postupujte podľa pokynov krok za krokom.
- Začnite stlačením klávesu Windows a zadajte príkazový riadok.
- Po otvorení príkazového riadku kliknite pravým tlačidlom myši a vyberte Spustiť ako správca.
- Ak sa vo výzve vyžaduje povolenie, kliknite na tlačidlo Áno.
- Spustite daný príkazový riadok
- dism / online / cleanup-image / startcomponentcleanup
- Reštartujte systém a skontrolujte, či aktualizácia systému Windows nespôsobuje chybu.
Ak žiadne z riešení nefungovalo, postupujte podľa nasledujúceho riešenia.
Riešenie 6:Odstrániť nevyžiadané súbory z vášho systému
Ak sa zbavíte všetkých nepotrebných súborov, nepotrebných súborov a nahromadenej zbytočnej medzipamäte, pomôže vám to bezproblémovo fungovať váš systém. Môžete použiť nástroj Čistenie disku. A na tento účel existujú aj externé aplikácie. Pomocou nich vyčistite počítač a pokúste sa nainštalovať Windows Update.
Aktualizácie systému Windows sú potrebné. Vaša práca závisí od rýchlosti a rýchlosti vášho počítača. Veci sa niekedy môžu trochu vymknúť z rúk. Neľakajte sa, pretože sa môžete spoľahnúť, že vyššie uvedené riešenia opravia chybu „Poskytovateľ DLL sa nepodarilo správne inicializovať“ (chyba 0x8009001d).
Keď sa vyskytne problém, vždy existuje dôvod. Nechali sme vám riešenia z mnohých možných dôvodov. Prejdite ich a zistite, či sú pre vás užitočné. Ak máte akékoľvek otázky alebo pripomienky, napíšte si komentár do poľa pre komentár nižšie.

![Ľahká metóda na zakorenenie Gigaset GS Koala pomocou Magisk [nie je potrebné TWRP]](/f/0a5047f4a4df3bf9072b40e0761335fb.jpg?width=288&height=384)