Ako opraviť, ak touchpad notebooku nefunguje?
Rôzne / / August 04, 2021
Reklamy
Touchpad (tiež známy ako trackpad) je nevyhnutnou súčasťou notebooku. Mnoho používateľov rád používa touchpad namiesto externej myši. Touchpad je však citlivý a môže byť ľahko ovplyvnený. Niektorí používatelia sa nedávno sťažovali, že ich touchpady nefungujú správne.
Pretože touchpad môže byť ovplyvnený problémami so softvérom aj hardvérom, je pre používateľov ťažké problém vyriešiť sami. Ak tiež hľadáte riešenie, ako vyriešiť problém s touchpadom vášho notebooku, ktorý nefunguje, nemusíte sa obávať. V tomto článku vám ukážeme niekoľko rýchlych opráv, ako opraviť touchpad.

Obsah stránky
-
1 Riešenia na opravu trackpadu notebooku:
- 1.1 Riešenie 1: Preinštalovanie ovládačov touchpadu:
- 1.2 Riešenie 2: Aktualizujte ovládače touchpadu:
- 1.3 Riešenie 3: Zapnite prepínač fyzického touchpadu:
- 1.4 Riešenie 4: Nastavenia myši / touchpadu:
- 1.5 Riešenie 5: Použite Poradcu pri riešení problémov s hardvérom a zariadeniami systému Windows:
- 1.6 Riešenie 6: Povolenie touchpadu v nastaveniach systému BIOS:
Riešenia na opravu trackpadu notebooku:
Ukážeme vám niekoľko efektívnych riešení, ktoré môžete použiť na opravu touchpadu vášho notebooku. Skôr ako sa pustíte do riešení, odporúčame vám k notebooku pripojiť externú myš. Môžete tiež použiť TrackPoint na notebooku, ak je k dispozícii.
Reklamy
Riešenie 1: Preinštalovanie ovládačov touchpadu:
Ak ovládače touchpadu po chybnej aktualizácii prestanú správne fungovať alebo ak budú ovládače nekompatibilné s verziou vášho operačného systému, touchpad prestane fungovať. Ak chcete vyriešiť tento problém, musíte znova nainštalovať pôvodné ovládače touchpadu. Postupujte podľa týchto krokov.
- Prejdite na oficiálnu webovú stránku výrobcu vášho vodiča.
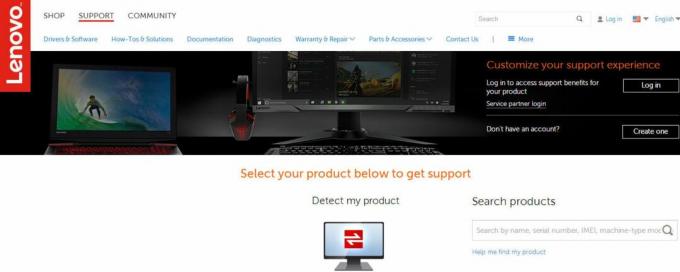
- Klikni na podpora možnosť.
- Potom musíte do požadovaného poľa zadať číslo modelu, číslo servisného štítku alebo sériové číslo.
- Môžete tiež využiť pomocnú pomôcku na výber modelov na webovej stránke (ak je k dispozícii).
- Vyber Vodič možnosť.
- Teraz vyhľadajte ovládač touchpadu pre váš laptop. Nájdete ich pod Myš alebo touchpad možnosť.
- Stiahnuť ▼ a nainštalujte ovládače. Potom reštartujte počítač.
- Posunutím prstov pozdĺž touchpadu skontrolujte, či ste problém vyriešili.
Riešenie 2: Aktualizujte ovládače touchpadu:
Touchpad vášho notebooku môže prestať pracovať kvôli problémom s ovládačmi. Našťastie môžete zistiť chybné ovládače pomocou Správcu zariadení. Ak nájdete zariadenie s výkričníkom alebo ikonou „X“, znamená to, že má zariadenie problémy, a vy ho musíte aktualizovať. Teraz už nestrácajte čas, postupujte podľa našich pokynov a problém vyriešte.
- Stlačte Kláves Windows + R.
- Napíš „devmgmt.msc”A stlačte Zadajte.

- Teraz kliknite na šípku vedľa položky „Myši a iné ukazovacie zariadenia”Možnosť.
- Nájsť Touchpad možnosť, kliknite na ňu pravým tlačidlom myši a otvorte ju Vlastnosti.

- Vyberte ikonu Vodič tab.
- Musíte sa uistiť, že Zakázať tlačidlo je aktívne. Takto je zaistené, že je touchpad povolený.
- Teraz vyberte ikonu Aktualizácia ovládača možnosť a kliknite na „Automaticky vyhľadajte aktualizovaný softvér ovládača”Možnosť. A uistite sa, že máte pripojenie na internet.
- Potom budete musieť podľa pokynov aktualizovať ovládače touchpadu.
- Po dokončení procesu skontrolujte, či touchpad funguje.
Riešenie 3: Zapnite prepínač fyzického touchpadu:
Je možné, že ste omylom deaktivovali touchpad pomocou fyzického prepínača. Nemusíte sa však báť, ukážeme vám, ako to znova povoliť. Postupujte podľa pokynov uvedených nižšie.
- Najprv musíte vyhľadaťFn”Na klávesnici a stlačte ju. Tento kľúč má zvyčajne inú farbu alebo ho nájdete vedľa „Ctrl”V spodnej časti.
- Potom vyhľadajte funkčné klávesy (F1 - F12), ktoré majú ikona touchpadu s prstom. Kľúč môže mať tiež aznačka touchpadu s diagonálnou čiarou.
- Teraz musíte stlačiť Kláves Fn a funkčné tlačidlo touchpadu súčasne povolíte touchpad na svojom notebooku.
- Ak má vaša klávesnica povolený multimediálny režim, stačí iba stlačiť kláves touchpadu.
- Prejdite prstom po touchpade a uvidíte, či to funguje.
Riešenie 4: Nastavenia myši / touchpadu:
Vo väčšine prípadov touchpad prestane fungovať, pretože je deaktivovaný v nastaveniach touchpadu. Podľa pokynov uvedených nižšie môžete vykonať správne nastavenia.
- Choďte do Štart Ponuka.
- Vyhľadávanie "Ovládací panel”A stlačte Zadajte.

- Teraz choďte na Hardvér a zvuk oddiel.
- Pod Zariadenia a tlačiarne Kliknite na kartuMyš”Možnosť.
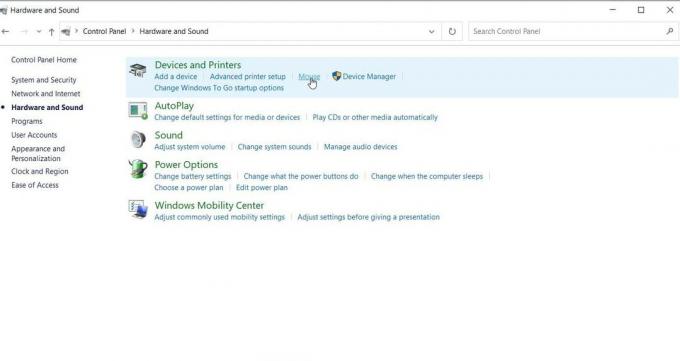
- Ďalším spôsobom je kliknutie pravým tlačidlom myši na ikonu myš ikonu na paneli oznámení a potom otvorte jeho ikonu Nastavenia / Vlastnosti.
- Potom musíte nájsť nastavenia touchpadu v Vlastnosti myši okno. Spravidla sa nachádza na karte úplne vpravo vedľa karty Hardvér.
- Musíte skontrolovať, či je začiarkavacie políčko vedľa položky Povoliť touchpad je začiarknutá možnosť alebo Povoliť zariadenie tlačidlo je zapnuté.
- Môžete tiež upraviť ďalšie nastavenia. Napríklad touchpad prestane fungovať, keď je pripojená externá myš. Toto nastavenie môžete zakázať tu.
- Vyberte „Podať žiadosť”A potom kliknite na„Ok”, Aby sa uložili všetky zmeny.
- Pohybom prsta po touchpade skontrolujte, či vám riešenie vyhovovalo.
Riešenie 5: Použite Poradcu pri riešení problémov s hardvérom a zariadeniami systému Windows:
Ak chcete zistiť, či je všetko v poriadku s hardvérom, môžete pomôcť Nástrojom na riešenie problémov s hardvérom a zariadeniami systému Windows. Ak nástroj na riešenie problémov nájde nejaké problémy súvisiace s touchpadom, ukáže vám, ako ich vyriešiť. Tu je stručný sprievodca, ako používať nástroj na riešenie problémov.
Reklamy
- Choďte do Štart Ponuka.
- Vyhľadávanie Ovládací panel a stlačte Zadajte.

- Po otvorení okna Ovládací panel prejdite na Systém a bezpečnosť.
- Potom kliknite na ikonu Bezpečnosť a údržba možnosť.

- Vyber Riešenie problémov možnosť a potom vyberte „Konfigurovať zariadenie “ možnosť pod Hardvér a zvuk oddiel.
- Potom postupujte podľa sprievodcu riešením problémov, ktorý vám zobrazí rôzne výzvy. Postupujte podľa pokynov a vyhľadajte problémy.
- Vykonajte opravy problémov s hardvérom a znova dotknite touchpadu.
Riešenie 6: Povolenie touchpadu v nastaveniach systému BIOS:
Je možné, že nastavenia touchpadu sú v systéme BIOS predvolene zakázané. Preto vyššie uvedené riešenia pre vás nefungovali. Postupujte teda podľa našich krokov uvedených nižšie a povoľte nastavenia touchpadu pomocou nastavení systému BIOS.
- Začnite tým, že vypnete počítač a reštartujete systém BIOS stlačením príslušného klávesu.

- Kľúč sa zvyčajne zobrazí, keď POST obrazovka sa objaví. Kľúč sa líši pre rôzne zariadenia. Najbežnejšie kľúče sú Kláves Esc, Delete, F2, F8, F10, F12.
- Po vstupe do systému BIOS vyhľadajte nastavenia hardvérového zariadenia.
- Ak sa vám zdá touchpad zakázaný, povoľte ho.
- Po povolení touchpadu opustite systém BIOS. Reštartujte počítač a skontrolujte, či je problém vyriešený.
Chápeme, aké frustrujúce to môže byť, keď touchpad vášho notebooku prestane fungovať. Aby sme vám uľahčili starosti, poskytli sme niekoľko najlepších riešení, ktoré môžete použiť na odstránenie nefunkčného problému s touchpadom. Kroky sú jednoduché a môžete ich vykonať manuálne.
Prejdite ich teda jeden po druhom a uvidíte, ktorý z nich pracuje pre vás. Ak váš touchpad ani po vyskúšaní vyššie uvedených riešení nefunguje, odneste notebook k technikovi. Dúfame, že problém úspešne vyriešite a začnete znova používať touchpad. Ak máte akékoľvek otázky alebo pripomienky, napíšte si komentár do poľa pre komentár nižšie.
Reklamy Dropbox je služba hostenia súborov, ktorá vám umožňuje zdieľať veľké súbory s priateľmi. Vy všetci…
Reklamy Rádi používame aplikácie pre digitálne fotoaparáty a všetky funkcie a filtre, ktoré sú s nimi spojené…
Reklamy Notebook bez klávesnice je problematický neporiadok, však? Klávesnica je to, čo robí notebook...


![Zoznam najlepších vlastných ROM pre Redmi Note 9 [aktualizované]](/f/71d36e4bb2ee53c6eb03066731721854.jpg?width=288&height=384)