Ako opraviť chybový kód Valorant 1
Hry / / August 05, 2021
Rovnako ako iné videohry, aj novo vydané Valorant uzavretá beta hra prichádza s množstvom chýb alebo chýb. Áno! To je bežné u obrovských a vysoko grafických videohier, najmä ak ste používateľom systému Windows. Aj keď sa Riot Games snaží vydať plne stabilnú hru pre verejnosť v plnom rozsahu, existujú niektoré z chybových kódov, ktoré spôsobujú problémy hráčom. Hovoríme o chybovom kóde Valorant 1, ktorý sa objaví počas spustenia. Poďme sa teda pozrieť, ako to napraviť.
Ako sme už spomenuli, veľa hráčov začalo hlásiť, že Valorant uzavrela beta hru, ktorá zobrazuje konkrétny chybový kód, keď sa pokúšajú hru spustiť na svojom PC. Najdôležitejšie je, že ide o novú chybu, ktorú Riot Games zatiaľ oficiálne nespomínajú. Čím viac hráčov teda hru zapojí, tým viac sa stretáva s problémom. Ale nebojte sa. Poskytli sme niektoré z možných riešení, ktoré by vám mali pomôcť pri úplnom odstránení chybového kódu.
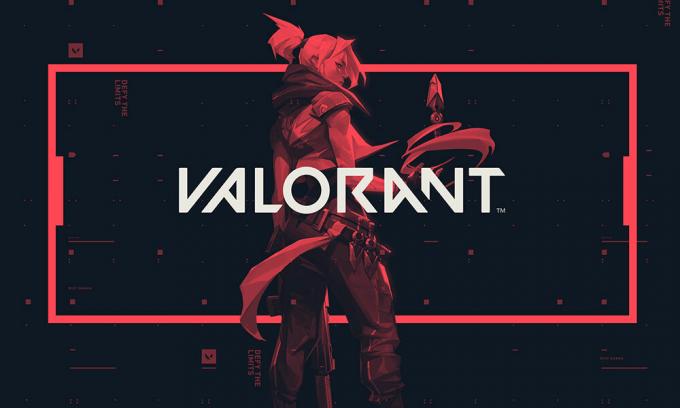
Obsah
-
1 Ako opraviť chybový kód Valorant 1
- 1.1 1. Spustiť ako správca
- 1.2 2. Preinštalujte klienta Game and Riot Client
- 1.3 3. Aktualizujte operačný systém Windows
- 1.4 4. Zakážte nepotrebné procesy
- 1.5 5. Preinštalujte grafický ovládač
Ako opraviť chybový kód Valorant 1
Kedykoľvek hráči spustia hru normálne, hra sa otvorí a počas načítavacej obrazovky sa objaví chybové hlásenie, ktoré ukazuje niečo ako „Hra stratila spojenie. Reštartujte klienta a obnovte pripojenie. Kód chyby: 1 ”. To je to, čo zakaždým, keď chyba vyjde, je tiež veľmi dráždivé. Ak sa vám teda zobrazuje rovnaká chyba, mali by ste si poriadne prečítať nižšie uvedené metódy.
1. Spustiť ako správca
Jedným z najbežnejších a najužitočnejších trikov na opravu chýb hry je spustenie súboru exe hry ako správcu. V zásade to dá používateľovi User Access Control (UAC) povolenie na správne načítanie a spustenie v systéme Windows.
- Budete teda musieť kliknúť pravým tlačidlom myši na súbor exe hry buď na pracovnej ploche alebo z umiestnenia súboru a zvoliť príkaz Spustiť ako správca.
- Postup môžete kedykoľvek zopakovať, alebo môžete priamo prejsť do umiestnenia nainštalovaného herného súboru> Kliknite pravým tlačidlom myši na ikonu Valorant exe súbor> Prejsť na Vlastnosti> Prejdite na kartu Kompatibilita> Začiarknite políčko „Spustiť tento program ako správca “. Stlačte Použiť a kliknutím na OK uložte zmeny.
- Boom! Môžete ísť.
2. Preinštalujte klienta Game and Riot Client
Aj keď to nie je dobrá metóda na odstránenie žiadneho problému, niekedy môže odinštalovanie a preinštalovanie hry vyriešiť väčšinu problémov s chybou alebo stabilitou. Nezabudnite teda Valorant s hernými súbormi alebo nastaveniami úplne odinštalovať a potom znova nainštalovať do počítača. Dúfame, že tento trik bude fungovať, ak sa vám vyššie uvedená metóda nebude hodiť.
Nezabudnite tiež odinštalovať a preinštalovať klienta Riot, aby ste skontrolovali všetky aspekty, ktoré súvisia s chybou hry.
3. Aktualizujte operačný systém Windows
Vždy sa odporúča skontrolovať v počítači najnovšiu verziu systému Windows a aktualizovať ju (ak je k dispozícii).
- Prejdite do ponuky Štart> Nastavenia> Aktualizácia a zabezpečenie.
- V rámci služby Windows Update môžete kliknúť na možnosť Skontrolovať dostupnosť aktualizácií.
- Ak je k dispozícii nejaká kumulatívna aktualizácia, stiahnite si ju a nainštalujte.
- Reštartujte počítač a spustením hry skontrolujte problém.
4. Zakážte nepotrebné procesy
- Stlačením klávesu Windows + R otvorte dialógové okno Spustiť.
- Do textového poľa zadajte msconfig a stlačte kláves Enter.
- Kliknite na kartu Služby> začiarknite políčko „Skryť všetky služby spoločnosti Microsoft“.
- Ďalej kliknite na možnosť „Zakázať všetko“.
- Vyhľadajte vcg a zrušte jeho začiarknutie. Znova to skontrolujte.
- Prejdite do Správcu úloh stlačením klávesov Ctrl + Shift + Esc na klávesnici.
- Kliknite na kartu „Spustenie“.
- Tu môžete zakázať aplikácie alebo procesy jednotlivo.
- Nakoniec kliknite na tlačidlo Použiť a potom na tlačidlo OK.
- Reštartujte počítač a spustením hry Valorant skontrolujte chybu.
5. Preinštalujte grafický ovládač
- Kliknite na ponuku Štart> Zadajte text do Správcu zariadení.
- Ďalej kliknutím rozbaľte zoznam grafického adaptéra.
- Vyberte svoju vyhradenú grafickú kartu a kliknite na ňu pravým tlačidlom myši.
- Kliknite na kartu Vlastnosti> Vybrať ovládače.
- Kliknite na Odinštalovať.
- Po dokončení reštartujte počítač a automaticky sa nainštaluje najnovší grafický ovládač.
- Ak to však chcete urobiť ručne, môžete si tu stiahnuť najnovší ovládač pre GPU Nvidia, AMD GPUa Intel GPU.
To je všetko, chlapci. Dúfame, že vám bol tento sprievodca riešením problémov užitočný. Ak máte akékoľvek otázky, dajte nám vedieť v komentároch nižšie.
Subodh miluje písanie obsahu, či už môže súvisieť s technológiou alebo iný. Po ročnom písaní na blogu o technológiách ho to nadchlo. Miluje hranie hier a počúvanie hudby. Okrem blogovania je návykový pri zostavovaní herných počítačov a pri únikoch smartfónov.



