Oprava Fortnite PC Error DX11 Úroveň funkcií 10.0 požadovaná na spustenie motora
Hry / / August 05, 2021
Fortnite je jednou z najpopulárnejších online hier battle royale, ktorú si budete môcť zahrať na platformách Windows, PlayStation 4, Xbox One, Nintendo Switch, Android, iOS, Macintosh. Ak máte radi animované kreslené postavy a grafiku, potom je táto hra ako stvorená pre vás. Po najnovšej aktualizácii opravy sa Fortnite hra sa stáva dosť bugnou a väčšina hráčov na PC čelí doslova problémom, či už v režime dohadzovania alebo v režime prevádzky užitočné zaťaženie. Teraz, niektoré z hráči dostávajú Na spustenie motora je vyžadovaná funkcia Fortnite PC Error DX11, úroveň funkcií 10.0. Ste jedným z nich? Prečítajte si túto príručku.
Konkrétne, uvedená chyba má problémy s funkciou DirectX 11 (DX11) na úrovni 10.0 alebo vyššej. Váš počítačový systém môže byť jednoduchým spôsobom zastaraný alebo je zastaraná verzia DirectX, a preto nie je schopný správne spustiť graficky náročnú hru. Väčšinou sa to stane, keď váš systém nemá dostatok verzie úrovne hardvérových funkcií Direct3D, ktorú vyžaduje herný engine.

Obsah
-
1 Oprava Fortnite PC Error DX11 Úroveň funkcií 10.0 požadovaná na spustenie motora
- 1.1 1. Skontrolujte aktualizáciu grafického ovládača
- 1.2 2. Skontrolujte službu Windows Update
- 1.3 3. Skontrolujte odporúčané systémové požiadavky
- 1.4 4. Aktualizujte spúšťač Fortnite a Epic Games
- 1.5 5. Skontrolujte verziu a úroveň funkcií DirectX
- 1.6 6. Opravte modul DirectX Runtime
Oprava Fortnite PC Error DX11 Úroveň funkcií 10.0 požadovaná na spustenie motora
Je teda úplne jasné, že najskôr budete musieť skontrolovať aktualizáciu verzie systému Windows a aktualizáciu grafického ovládača. Po dokončení musíte skontrolovať, či je nainštalovaná funkcia DirectX 11 s úrovňou 10.0 alebo nie. Tu uvádzame všetky možné riešenia, ktoré by ste si mali raz vyskúšať.
1. Skontrolujte aktualizáciu grafického ovládača
- Kliknite na ponuku Štart> Zadajte Správca zariadení a kliknite na ňu vo výsledku vyhľadávania.
- Prejdite na Grafické adaptéry> Kliknutím na ikonu šípky rozbaľte rozbaľovací zoznam.
- Kliknite pravým tlačidlom myši na vyhradenú grafickú kartu> kliknite na Aktualizovať ovládač.

- Ďalej kliknite na možnosť Hľadať automaticky a vyhľadajte aktualizovaný softvér ovládača.
- Skontrolujte, či je internetové pripojenie aktívne. Online skontroluje aktualizované ovládače.
- Ak je k dispozícii, automaticky stiahne a nainštaluje ovládače.
- Ak nie, bude vás informovať, že grafický ovládač je aktuálny.
- Po dokončení reštartujte počítač a znova skontrolujte problém.
2. Skontrolujte službu Windows Update
- Kliknite na Štart > Kliknite na nastavenie ponuka (ikona ozubeného kolieska).
- Vyberte Aktualizácia a zabezpečenie > Kliknite na Skontroluj aktualizácie v časti Windows Update.

- Ak je k dispozícii nová aktualizácia, mali by ste si ju stiahnuť a nainštalovať.
- Najdôležitejšie je, že kumulatívne aktualizácie systému Windows 10 sú celkom potrebné. Pretože tieto aktualizácie zahŕňajú aj aktualizáciu DirectX. Verziu DirectX nie je možné aktualizovať iným spôsobom.
- Po nainštalovaní sa zobrazí výzva na reštartovanie počítača.
- Stačí ho reštartovať a počkať na dokončenie bootovania.
- Nakoniec hru spustite a skontrolujte, či hra beží alebo nie.
3. Skontrolujte odporúčané systémové požiadavky
Môže sa tiež stať, že hra Fortnite nie je schopná spustiť sa na vašom počítači z dôvodu problému s nekompatibilitou. Vždy je lepšie skontrolovať odporúčané systémové požiadavky hry, aby ste ich mohli správne porovnať alebo pochopiť.
- Pamäť: 8 GB
- Grafická karta: NVIDIA GeForce GTX 660
- Fortnite CPU: Intel Core i5-2300
- Veľkosť súboru: 15 GB
- OS: Windows 7/8/10 64-bit
Teraz skontrolujte, či je konfigurácia vášho počítača vyššia ako tieto požiadavky alebo nie. Ak nie, mali by ste zvážiť aktualizáciu hardvérových špecifikácií vášho počítača.
4. Aktualizujte spúšťač Fortnite a Epic Games
Vždy sa odporúča skontrolovať patch na hru Fortnite, ako aj aktualizáciu spúšťača Epic Games ručne. Väčšinou po spustení spúšťača Epic Games automaticky zistí novú aktualizáciu a upozorní ju alebo ju požiada o aktualizáciu.
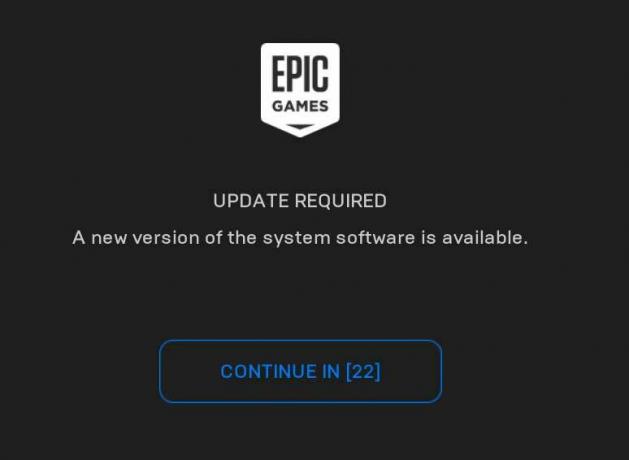
Ak vás však launcher neupozorní na novú aktualizáciu, choďte na Spúšťač epických hier > Zamierte do nastavenie > Posuňte sa nižšie a kliknite na Povoliť automatické aktualizácie povoliť začiarkavacie políčko pod SPRÁVA HRY.
Teraz zatvorte a reštartujte spúšťač Epic Games a určite prinesie automatické aktualizácie, ak sú k dispozícii.
Potom zamierte k Knižnica sekcia> Kliknite na ikonu ponuka (ikona s tromi bodkami) vedľa hry Fortnite a kliknutím ju povoľte Automatická aktualizácia prepínať.
5. Skontrolujte verziu a úroveň funkcií DirectX
- Stlačte Windows + R klávesmi v počítači otvorte dialógové okno Spustiť.

- Typ dxdiag a stlačte kláves Enter.
- Na karte Systém môžete vidieť Verzia DirectX.

- Po skontrolovaní verzie DirectX môžete kliknúť na ikonu Displej tab.

- Potom v sekcii Ovládače môžete skontrolovať Úrovne funkcií podrobnosti. Uistite sa, že by mala byť 10,0 alebo vyššia.
6. Opravte modul DirectX Runtime
Niekedy sa môže balík DirectX Runtime zlomiť aj z dôvodu nekompatibility alebo problému s poškodeným súborom. Program DirectX Runtime vo svojom počítači môžete opraviť podľa nasledujúcich pokynov:
- Navštívte úradníka Webový inštalátor runtime koncového používateľa Microsoft DirectX stránke.
- Kliknite na Stiahnuť ▼ > Kliknutím na spustiteľný inštalačný program otvoríte sprievodcu inštaláciou.
- Budeš musieť súhlasiť dohodu> Vybrať Ďalšie > Podľa pokynov na obrazovke dokončite proces inštalácie.
- Po dokončení reštartujte počítač a spustite hru Fortnite, aby ste zistili problém.
To je všetko, chlapci. Predpokladáme, že táto príručka bola pre vás užitočná. Neváhajte a opýtajte sa v komentári nižšie na akékoľvek otázky.
Subodh miluje písanie obsahu, či už môže súvisieť s technológiou alebo iný. Po ročnom písaní na blogu o technológiách ho to nadchlo. Miluje hranie hier a počúvanie hudby. Okrem blogov je návykový pri zostavovaní herných počítačov a pri únikoch smartfónov.

![Stiahnite si Galaxy S8 Plus január 2019 Zabezpečenie: G955FXXS4CRLB [Európa]](/f/3165f551c206a8f7b6c4279c94b9ff29.jpg?width=288&height=384)

