Ako opraviť: Chyba MTG Arena GetThreadContext zlyhala
Hry / / August 05, 2021
Existuje niekoľko dôvodov, prečo by ste mohli naraziť na server GetThreadContext zlyhal chyba v MTG Arena hra. Môže to vzniknúť v dôsledku obmedzení uložených antivírusom alebo poskytovateľom internetových služieb a môže sa to vyskytnúť aj v dôsledku chyby v inštalácii hry na vašom systéme. Inokedy GetThreadContext zlyhal chyba môže byť spôsobená niektorými konfliktnými aplikáciami, napríklad Faceit.
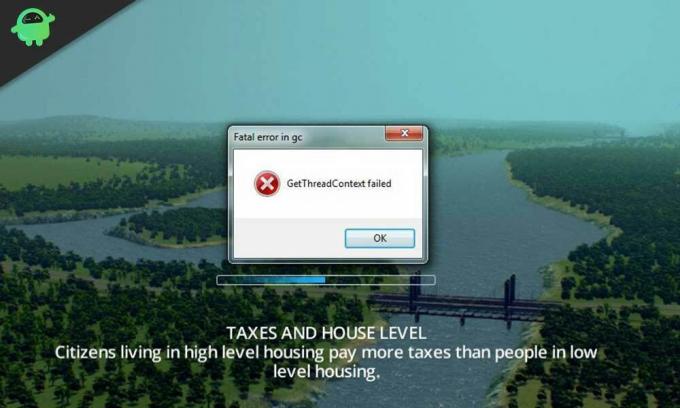
V tomto článku nájdete informácie o tom, ako vo svojej chybe opraviť chybu „GetThreadContext Failed“ MTG Arena hra. Majte na pamäti, že opravy navrhnuté v tomto príspevku nie sú v žiadnom konkrétnom poradí a môžete ich postupne vyskúšať, kým nebude chyba vyriešená za vás.

Obsah
-
1 Opraviť chybu zlyhania GetThreadContext v MTG aréne
- 1.1 Odinštalujte konfliktné aplikácie ako Faceit
- 1.2 Zakážte jeden výstup pre viac GPU
- 1.3 Skúste inú sieť
- 1.4 Zakázať funkciu DEP pre Windows
- 1.5 Zmeňte nastavenia antivírusu a brány firewall
- 1.6 Reštartujte súbory na stiahnutie aktualizácií
Opraviť chybu zlyhania GetThreadContext v MTG aréne
Odinštalujte konfliktné aplikácie ako Faceit
Mnoho hráčov, ale aj hier, využíva Faceit ako aplikáciu proti podvádzaniu. Faceit sa niekedy môže ukázať ako konfliktná aplikácia s hrami ako MTG Arena, čo môže viesť k chybe „GetThreadContext Failed“. Problém môže pomôcť odinštalovať aplikáciu Faceit alebo inú aplikáciu proti podvádzaniu.
- Zatvorte hru.
- Otvorte okno Nastavenia a vyberte Aplikácie.
- Nájdite Faceit v zozname aplikácií a rozbaľte ho kliknutím na aplikáciu.
- Kliknite na „Odinštalovať“ a počkajte na dokončenie procesu odinštalovania.
- Reštartujte počítač a skontrolujte, či je vo vašej hre MTG Arena opravená chyba „GetThreadContext Failed“.
Zakážte jeden výstup pre viac GPU
Je známe, že technológie viacerých GPU sú v rozpore s hrami MTG Arena, čo môže viesť k tomu, že sa hráči stretnú s chybou „GetThreadContext Failed“. Problém môže pomôcť zakázať deaktivovanie funkcií jedného výstupu pre viac GPU, ako sú SLI (pre NVIDIA) a CrossFire (pre AMD).
Pre NVIDIA (SLI)
- Vyhľadajte a otvorte ovládací panel NVIDIA.
- Rozbaľte možnosť „3D nastavenia“ a vyberte „Konfigurovať SLI, Surround, PhysX“.
- Začiarknite možnosť „Zakázať SLI“.
Pre AMD (CrossFire)
- Vyhľadajte a otvorte ovládací panel AMD.
- Prejdite na časť „Výkon“ v sekcii so záložkami a rozbaľte túto možnosť.
- Kliknite na „AMD CrossFireX“ a v možnostiach vpravo vyberte „Zakázať AMD CrossFireX“.
Po deaktivovaní funkcií jedného výstupu pre viac GPU znova spustite hru MTG Arena a skontrolujte, či bola vyriešená chyba „GetThreadContext Failed“.
Skúste inú sieť
V snahe chrániť používateľov a riadiť prenos na webe používajú poskytovatelia internetových služieb rôzne stratégie, ale tieto opatrenia niekedy bránia nevyhnutným zdrojom potrebným na fungovanie hry MTG Arena, čo vedie k „GetThreadContext Chyba zlyhala.
V tomto prípade môžete ukončiť hru a odpojiť počítač od aktuálnej siete. Pripojte sa k inej sieti a spustite hru, aby ste zistili, či bola chyba opravená.
Prípadne môžete použiť VPN na obídenie obmedzení uložených vašim ISP a opätovné spustenie hry, aby ste skontrolovali, či bola chyba opravená.
Zakázať funkciu DEP pre Windows
Prevencia spustenia údajov je funkcia zabezpečenia systému Windows, ktorá pomáha chrániť systémy Windows pred hrozbami, ako sú vírusy a podobne. Aj keď je to užitočná funkcia systému Windows, ukázalo sa tiež, že je pravdepodobne zodpovedný za závady v hre MTG Arena, ktoré môžu viesť k chybe „GetThreadContext Failed“. Čo môžete urobiť, je vylúčiť vašu MTG Arena zo služby DEP alebo deaktivovať túto funkciu.
Upozorňujeme však, že táto oprava prináša riziko zraniteľnosti vášho systému Windows voči hrozbám, ako sú vírusy a podobne.
- Zatvorte aplikáciu MTG Arena a ukončite všetky procesy s ňou spojené v správcovi úloh.
- Spustite Ovládací panel, prejdite na a vyberte „Systém“.
- V okne Systém zvoľte „Pokročilé nastavenia systému“.
- Na karte Spresnenie kliknite na položku Nastavenia v sekcii Výkon. Týmto sa otvorí okno „Možnosti výkonu“.
- Prejdite na kartu Zabránenie spusteniu údajov a vyberte možnosť „Zapnúť funkciu DEP pre všetky programy a služby okrem tých, ktoré vyberiem“.
- Pokračujte vylúčením MTG Arena zo zoznamu.
Po dokončení môžete znova spustiť hru MTG Arena a skontrolovať, či bola chyba opravená. Ak chyba „GetThreadContext Failed“ pretrváva, mali by ste úplne deaktivovať funkciu DEP. Podľa pokynov uvedených nižšie zakážte funkciu DEP pre Windows.
- Stlačte kláves Windows + X na klávesnici a z možností, ktoré sa zobrazia, vyberte príkazový riadok (Admin) alebo Windows Powershell (Admin).
-
V okne príkazového riadka zadajte príkaz:
bcdedit.exe / set {current} nx AlwaysOffa stlačte kláves Enter. - Reštartujte počítač a spustite hru MTG Arena, aby ste zistili, či bol problém vyriešený.
Ak potrebujete znova povoliť funkciu DEP, postupujte podľa rovnakých krokov a nahraďte „Vždy vypnuté “ s „Vždy zapnutý" v príkazovom riadku.
Zmeňte nastavenia antivírusu a brány firewall
Toto je ďalšia oprava, ktorú sa budete snažiť na úkor vystavenia osobného počítača riziku poškodenia hrozbami, ako sú vírusy, trójske kone a podobne. Oprava systému Antivirus, ako aj nastavenia brány Windows Firewall, môže byť niekedy opravou Chyba „GetThreadContext Failed“ v MTG Aréne, takže možno budete chcieť podstúpiť toto riziko.
- Môžete začať deaktiváciou antivírusového programu a brány firewall. Skontrolujte, či sa niektorý zo súborov súvisiacich s MTG Arena nachádza v nastaveniach karantény vášho antivírusu / brány firewall. Ak je to tak, obnovte tieto súbory na pôvodné umiestnenia.
- Spustite MTG Arena a skontrolujte, či bola opravená chyba „GetThreadContext Failed“.
- Môžete sa tiež rozhodnúť pridať hru a celý jej inštalačný priečinok do zoznamu výnimiek Antivírus / Firewall.
- Spustite MTG Arena a skontrolujte, či bola opravená chyba „GetThreadContext Failed“.
-
Ak vyššie uvedené úpravy antivírusového programu alebo brány firewall problém nevyriešia, môžete ich upraviť zmeny, ktoré preukázateľne fungujú mnohí hráči MTG Arena pri riešení „GetThreadContext Failed“ chyba.
- Pre Avast používatelia: Otvorte ponuku Nastavenia a vyhľadajte položku „Riešenie problémov“. V možnostiach „Riešenie problémov“ zrušte začiarknutie možnosti „Povoliť virtualizáciu pomocou hardvéru“. Reštartujte počítač a znova spustite MTG Arena, aby ste skontrolovali, či bol problém vyriešený.
- Pre Kaspersky používatelia: Prejdite v aplikácii na „Aktivitu aplikácie“ a do „Dôveryhodné“ pridajte všetky procesy súvisiace s MTG Arena a Unity. Reštartujte počítač a znova spustite MTG Arena, aby ste skontrolovali, či bol problém vyriešený.
- V prípade všetkých ostatných antivírusových aplikácií stačí vrátiť antivírusové nastavenia na predvolené nastavenie a potom rnaštartujte počítač a znova spustite MTG Arena, aby ste skontrolovali, či bol problém vyriešený.
Reštartujte súbory na stiahnutie aktualizácií
V neposlednom rade v zozname môžete jednoducho znova spustiť sťahovanie aktualizácií pre MTG Arena ako Chyba „GetThreadContext Failed“ môže byť niekedy spôsobená dočasným problémom v komunikácii / aplikácii moduly hry.
Ukončite hru a ak to nemôžete robiť normálne, nebojte sa ju násilne ukončiť stlačením klávesov Alt + F4. Potom spustite hru a spustite sťahovanie. Očakáva sa, že bude pokračovať od miesta, kde ste skončili.
Ak sťahovanie znova zamrzne a chyba „GetThreadContext Failed“ pretrváva, ukončite hru a opakujte postup ešte niekoľkokrát, kým sa problém nevyrieši. Niektorí používatelia tvrdia, že táto metóda sa ukázala ako užitočná pri 10. skúške alebo okolo nej, takže sa nevzdávajte príliš skoro.
Dúfajme, že jedna z opráv popísaných v tomto príspevku vám mohla pomôcť vyriešiť chybu „GetThreadContext Failed“ v hre Magic: The Gathering Arena. Neváhajte a zdieľajte s ostatnými používateľmi, ktoré z vyššie uvedených metód vám pomohli.



