Ako pripojiť váš PS4 k počítaču
Hry / / August 05, 2021
Hranie hier v systéme PS4 má inú úroveň skúseností. Aj keď niekedy, z akýchkoľvek dôvodov, chcete pripojiť svoj PS4 k počítaču alebo notebooku. Po aktualizácii 3.0 v PS4 sa to stalo možným, ale bolo to nestabilné počas aktualizácie prišlo 3.5. Po aktualizácii na 3.5 sa používanie PS4 v počítači stalo stabilným.
Pre pripojenie vášho PC / notebooku k PS4, či už jeho Mac alebo Windows, prídete na to, aké jednoduché je splniť si želanie spojiť PS4 s počítačom.

Obsah
-
1 Ako pripojiť váš PS4 k počítaču
- 1.1 Používatelia Windows
- 1.2 Používatelia počítačov Mac
- 1.3 Kroky na pripojenie vášho systému PS4 k počítaču
- 2 Záver
Ako pripojiť váš PS4 k počítaču
Predtým sa pozrime na systémy požadované pre používateľov Windows a Mac
Používatelia Windows
Na používanie aplikácie PS4 Remote Play budete potrebovať nasledujúce položky
- Počítač *
- Systém PS4 ™ *
- Bezdrôtový ovládač DUALSHOCK ™ 4
- Kábel USB alebo bezdrôtový adaptér DUALSHOCK ™ 4 USB. Pomocou bezdrôtového adaptéra môžete ovládač používať bezdrôtovo.
- Účet pre sieť PlayStation ™ Network
- Vysokorýchlostné pripojenie na internet pre najlepší výkon. (Odporúčanie Rýchlosť nahrávania a sťahovania 15 Mbps)
Používatelia počítačov Mac
Na používanie aplikácie PS4 Remote Play budete potrebovať nasledujúce položky
- Počítač *
- Systém PS4 ™ *
- Bezdrôtový ovládač
- Účet pre sieť PlayStation ™ Network
- Vysokorýchlostné pripojenie na internet (Odporúčanie 15 Mbps rýchlosť nahrávania a sťahovania)
Kroky na pripojenie vášho systému PS4 k počítaču
Krok 1: Otvorte nastavenie v systéme PS4.

Krok 2: Otvorte Nastavenia vzdialeného prehrávania.
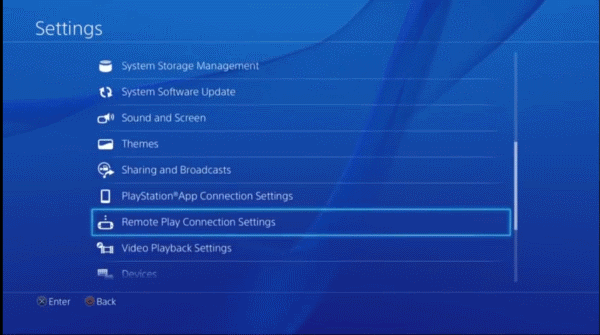
Krok3: Kliknite na Povoliť vzdialené prehrávanie.

Krok 4: Vráťte sa späť do nastavení.
Krok 5: Otvorte správu účtov.
Krok 6: Aktivujte ako primárny systém PS4.
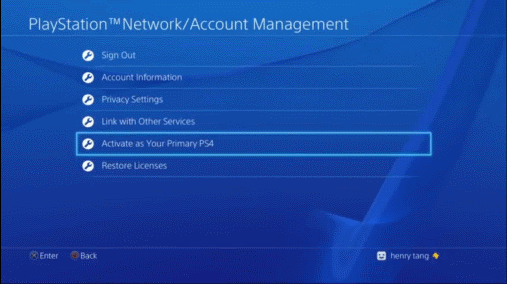
Krok 7: Teraz Choďte na odkaz Remote Play.
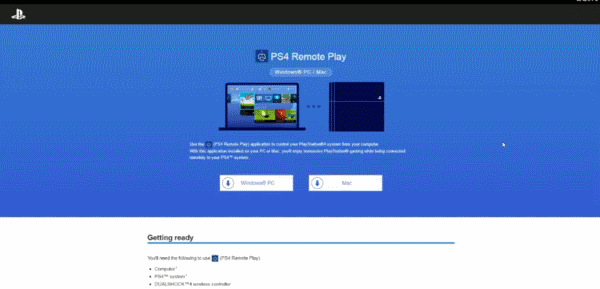
Krok 8: Stiahnite si hru PS4 Remote pre váš operačný systém.
Krok 9: Nainštalujte si do počítača aplikáciu PS4 Remote Play.
Krok 10: Spustite aplikáciu.
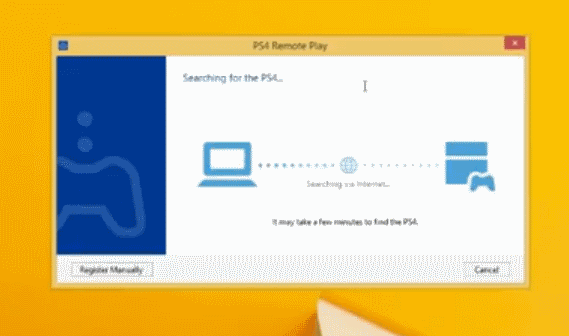
Krok 11: Kliknite na Ďalej.
Krok 12: Prihláste sa pomocou svojho účtu Play Station.
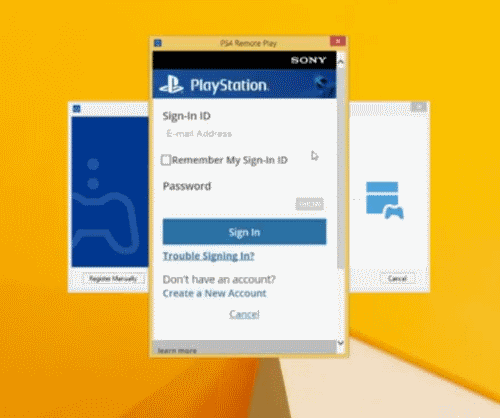
Krok 13: Počkajte niekoľko sekúnd podľa vášho sieťového pripojenia.
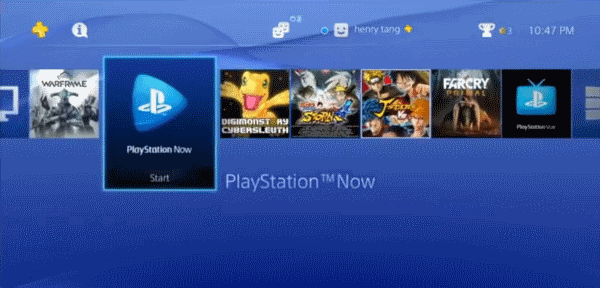
Krok 14: Potom uvidíte rozhranie, ktoré naznačuje, že ste sa úspešne pripojili k zariadeniu PS4 k počítaču.
Záver
Po pripojení počítača k PS4 si budete môcť vychutnať aj aplikáciu ako Netflix a predplatné, ktoré ste si kúpili na PS4. Konzolu môžete v systéme Windows používať káblovo alebo bezdrôtovo, zatiaľ čo v systéme MAC existuje iba možný spôsob použitia konzoly bezdrôtovo, čo je trochu náročné.
Pretože pri používaní káblovej konzoly nepožadujte nabíjanie, v Macu je však potrebné konzolu nabíjať každý deň. Aj keď používatelia Windows tiež mohli podľa svojich potrieb používať bezdrôtové pripojenie na konzolu.
Voľba editora:
- Opravte chybový kód Train Train World 2 CE-34878-0 na PS4
- Ako opraviť chybu PS4 CE-32809-2
- Opravte zlyhanie Fall Guys v PS4 s chybou CE-34878-0
- Ako získať a používať program Discord na zariadeniach Xbox One a PS4
- Ako opraviť, ak sa PlayStation 4 nepripojí k WiFi | Riešenie problémov so sieťou PS4 WiFi
Rahul je študentka počítačovej vedy s obrovským záujmom o oblasť technológií a kryptomien. Väčšinu času trávi písaním alebo počúvaním hudby alebo cestovaním po nevidených miestach. Verí, že čokoláda je riešením všetkých jeho problémov. Život sa stáva a káva pomáha.



