Oprava: Snap Camera No Available Camera Input
Rôzne / / August 04, 2021
Reklamy
Veľmi radi používame aplikácie pre digitálne fotoaparáty a všetky funkcie a filtre, ktoré sú s nimi spojené. Snap camera je taká bezplatná aplikácia, ktorá vám dáva možnosť používať filtre Snapchat na vašom PC. Ak vaša Snap Camera nefunguje a zobrazuje sa „Nie je k dispozícii žiadny vstup z kamery“, nemajte obavy, pretože tu je postup, ako to opraviť.
Snap camera je bezplatný softvér pre stolné počítače dostupný pre Windows a Mac, ktorý umožňuje používať filtre alebo objektívy dostupné v aplikácii Snapchat. Táto aplikácia fotoaparátu umožňuje používateľom používať filter Snapchat a objektívy AR aj so svojim obľúbeným softvérom na schôdzky. Aj keď v poslednej dobe veľa ľudí hlási nejaké problémy s touto aplikáciou.
Niektorí používatelia ale v poslednej dobe dostávajú vo svojej aplikácii snap camera chybu „Nie je k dispozícii vstup z kamery“. Môže to byť spôsobené chybou povolenia alebo problémami s nekompatibilitou knižnice s vaším zariadením. V tomto článku sa teda pozrime, ako tento problém vyriešiť.
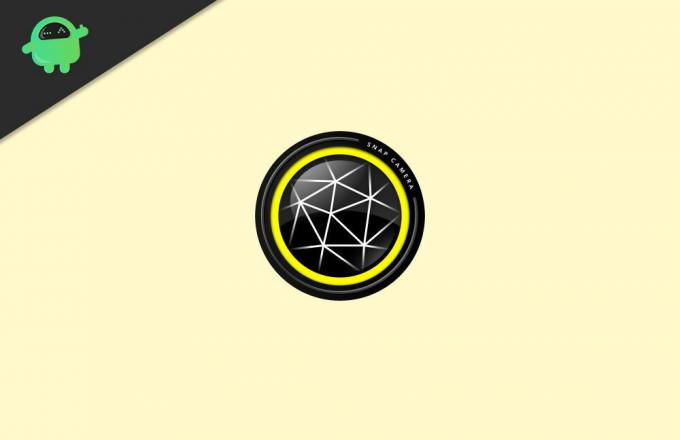
Reklamy
Obsah stránky
-
1 Oprava: Snap Camera No Available Camera Input
- 1.1 Metóda 1: Zakážte prekrytie kódu Snap
- 1.2 Metóda 2: Skontrolujte port USB
- 1.3 Metóda 3: Skontrolujte fotoaparát
- 1.4 Metóda 4: Skontrolujte ovládače fotoaparátu
- 2 Záver
Oprava: Snap Camera No Available Camera Input
Na vyriešenie týchto problémov musíme zistiť príčinu problému. Existuje teda niekoľko spôsobov riešenia problémov, ktoré tento problém umožňujú vyriešiť.
Metóda 1: Zakážte prekrytie kódu Snap
Táto metóda bola užitočná pre mnohých používateľov. Takže poďme, ako to urobiť,
- Kliknite na ikonu ozubeného kolieska v aplikácii Snap Camera.
- Posuňte zobrazenie nadol a vypnite možnosť „Zobraziť prekrytie kódom Snap“.

- Teraz otvorte aplikáciu na schôdzky (Zoom alebo Google Meet)
- Vyberte snímaciu kameru ako vstup pre svoju kameru.

- Zatvorte aplikáciu snap camera kliknutím pravým tlačidlom myši na ikonu na paneli úloh.

- Nakoniec znova otvorte aplikáciu snap camera.
Fotoaparát by teraz mal fungovať dobre bez akýchkoľvek problémov alebo chýb, ako je napríklad chyba vstupu kamery do režimu Nie je k dispozícii.
Metóda 2: Skontrolujte port USB
Ak používate ľubovoľnú webovú kameru s rozhraním USB, malo by toto riešenie fungovať pre vás.
- Kliknite na ikonu ozubeného kolieska v aplikácii snap camera.

- V časti Vyberte svoj fotoaparát skontrolujte, či je váš fotoaparát uvedený v zozname.
- Ak nie, odpojte fotoaparát.
- Prejdite nadol na položku Používanie aplikácií a medzipamäte a kliknite na zobrazenie.
- Kliknutím na tlačidlo Vymazať vymažete vyrovnávaciu pamäť aplikácie.

- Zatvorte aplikáciu snap camera z ikony na hlavnom paneli.

- Otvorte správcu úloh a vyhľadajte postup snímania kamery, kliknite na ňu pravým tlačidlom myši a kliknite na položku Ukončiť úlohu.
Nakoniec reštartujte systém a potom pripojte webovú kameru k inému fungujúcemu portu USB. Teraz by ste mali byť schopní vidieť svoju kameru pracovať a byť uvedená v aplikácii snap camera.
Reklamy
Metóda 3: Skontrolujte fotoaparát
Ak stále nevidíte fotoaparát v aplikácii snap camera, mali by ste skontrolovať, či je hardvér fotoaparátu prístupný v systéme Windows. Urobiť tak,
- Kliknite na ponuku Štart a vyhľadajte „Fotoaparát“.

- Otvorte predvolenú aplikáciu pre fotoaparát a zistite, či tam vidíte svoju kameru.
- Ak sa tam zobrazuje, mali by ste skontrolovať, či je povolený prístup ku kamere.
Windows 10 má niektoré nastavenia ochrany osobných údajov pre prístup ku kamere a mikrofónu. Mali by ste to teda skontrolovať tiež. Prejdite do nastavení a otvorte položku Súkromie.

Skontrolujte, či je povolený prístup pod kamerou a mikrofónom.
Reklamy
Metóda 4: Skontrolujte ovládače fotoaparátu
Jedným z hlavných zdrojov tohto problému je, že fotoaparát nebude nikde viditeľný. Preto sa v systéme Windows nezobrazí v predvolenej aplikácii pre fotoaparáty. V takýchto prípadoch sa musíme ubezpečiť, že sú pre váš systém nainštalované správne ovládače.
- Prejdite na oficiálnu stránku na stiahnutie pre váš počítač alebo notebook.
- Kliknite na ovládače a vyberte webovú kameru, ak je uvedená.
- Stiahnite si všetky požadované ovládače a nainštalujte ich.

- Reštartujte počítač.
To je všetko; kamera by mala byť viditeľná tak v predvolenej aplikácii pre fotoaparát, ako aj v aplikácii snap camera. Po nainštalovaní ovládačov bude pravdepodobne potrebné znova vykonať metódy 1 a 2, ak je to potrebné.
Záver
Ako teda vidíte, oprava chyby Nie je k dispozícii žiadny vstup kamery je v systéme Windows jednoduchá. Väčšina ľudí však tvrdí, že tento problém bol vyriešený vykonaním prvej alebo druhej spomínanej metódy. V niektorých zriedkavých prípadoch však možno budete musieť vyskúšať ďalšie spomenuté metódy. Ak však nevidíte uvedenú aplikáciu pre fotoaparát, znamená to, že vaša webová kamera môže mať problémy s hardvérom. Pokiaľ je to možné, mali by ste si ho nechať vymeniť.
Voľba editora:
- Oprava: Zlyhanie kontroly zabezpečenia jadra vo Photoshope
- Ako vytvárať nálepky Snapchat
- Ako natrvalo odstrániť účet Snapchat v roku 2021
- Čo je modul Hkcmd pri spustení? Je bezpečné ho odstrániť?
- Oprava: HD kamera alebo kamera PlayStation sa nepripojí na PS5
Reklama naposledy aktualizovaná 9. marca 2021 o 11:32 Vo svete počítačových hier Nvidia GTX a…
Reklamy Problém „Mapovaná jednotka je po reštarte odpojená“ je v operačnom systéme Windows pomerne častý. …
Číselná podložka s reklamou má špeciálne postavenie, najmä pri hrách, pretože sa energicky používa vo väčšine hier…



