Sprievodca optimalizáciou počítača Baldur's Gate 3
Hry / / August 05, 2021
Reklamy
Baldurova brána 3 bol konečne vydaný 6. októbra 2020, vyvinutý a publikovaný spoločnosťou Larian Studios. Je to 3. titul zo série Baldur’s Gate a spadá pod akčnú videohru na hrdinov. Hra je odteraz k dispozícii pre platformy Microsoft Windows, Mac a Google Stadia. Zdá sa však, že niektorí z hráčov Baldur’s Gate 3 špecifických pre PC majú niekoľko problémov týkajúcich sa plynulejšej hry, oneskorenia, koktania atď. Ste jedným z nich? Ak áno, pozrite si Príručku optimalizácie počítača Baldur’s Gate 3 | Ako získať 60 FPS, zvýšiť FPS.
Za zmienku stojí, že hra je k dispozícii na platforme Steam ako skorý prístup, ktorý sa presne považuje za beta verziu. To znamená, že bude mať nielen niekoľko chýb, ale aj viac chýb, grafické chyby, oneskorenia a ďalšie neznáme problémy. Jednoduchým spôsobom môžeme povedať, že od zostavenia videohry so skorým prístupom nemôžete očakávať plnohodnotný herný výkon.
Ak však máte pocit, že vás niečo znepokojuje kvôli grafickým nastaveniam alebo nesprávne nakonfigurovaným možnostiam grafiky v hre, atď., Môžete si to pozrieť informačný sprievodca úpravou alebo zmenou vizuálu a ďalšími bežnými riešeniami, ako ľahko získať 60 snímok za sekundu pri rozlíšení 1080P, pokiaľ nemáte zastaraný grafický procesor alebo veľmi nízky počítač konfigurácia.
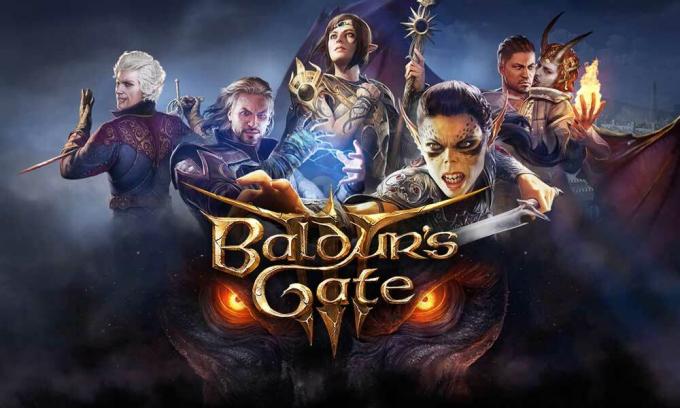
Reklamy
Sprievodca optimalizáciou počítača Baldur’s Gate 3 | Ako získať 60 FPS, zvýšiť FPS
Ak začnete používať počítač alebo notebook v segmente s nízkym alebo stredným rozpočtom, môže byť pre vás dosť frustrujúce spustiť hru Baldur’s Gate III na počítači s priemernou rýchlosťou 60 FPS. Pokúsime sa však navrhnúť niektoré z najlepších možných spôsobov, ako rýchlo zvýšiť počet FPS v priebehu roka hrateľnosť, ktorá určite zlepší herný zážitok, rovnako ako budete cítiť menej oneskorení alebo koktanie.
- Najskôr, ak už SSD máte alebo si ho plánujete kúpiť, navrhneme vám, aby ste si namiesto HDD na SSD jednoducho nainštalovali hru Baldur’s Gate III. Aj keď SSD disk nepodporí hrateľnosť ani uvedenie hry na trh, určite sa stane plusovým bodom, pokiaľ ide o oneskorenie alebo zadrhnutie.
- Teraz je potrebné najskôr znížiť rozlíšenie displeja monitora pre hru Baldur’s Gate 3 z nastavení v hre. Ak váš monitor podporuje rozlíšenie 1080P a beží na obnovovacej frekvencii 60 Hz, mali by ste v nastaveniach hry zvoliť aj rozlíšenie 1920 × 1080 a limit 60 FPS.
- Odporúčame tiež nastaviť celú obrazovku pre režim zobrazenia.
- Jednoducho vypnite hernú voľbu V-Sync (Vertical Sync) a zapnite tú istú možnosť z vyhradeného softvéru grafického ovládača.
- Otvorte Ovládací panel Nvidia> Spravovať nastavenia 3D> Nastavenia programu> Vyberte Baldur’s Gate III> Zapnite vertikálnu synchronizáciu a kliknutím na tlačidlo Použiť uložte zmeny.
- Ak však nedosahujete uspokojivé výsledky, nezabudnite v ovládacom paneli Nvidia nastaviť Vertical Sync na režim „Fast“. Postupujte podľa vyššie uvedeného kroku.
- Môžete tiež nastaviť kvalitu modelu na strednú, ktorá vám po vykreslení objektov poskytne podrobné geometrické vizuály. To znamená, že objekty budú vyzerať ostré a podrobnejšie podľa možnosti, ktorú vyberiete.
- Ak chcete, aby sa aj na dosť veľkú vzdialenosť zobrazovali menšie objekty veľmi zreteľne, nezabudnite nastaviť pre vzdialenosť inštancie strednú hodnotu.
- Ako už názov napovedá, čím viac kvality textúry vyberiete, tým viac detailov v hre bude viditeľných. Odporúčame nastaviť vysoko.
- Filtrovanie textúr nastavte na Anisotropic x16.
- Nastavte kvalitu osvetlenia na strednú.
- Môžete tiež povoliť Shadows pre herné objekty, ktoré by mali fungovať lepšie.
- Nezabudnite vypnúť možnosť Svetlé tiene.
- Kvalita tieňa by mala byť nastavená na strednú.
- Plne záleží na prehrávači, ale ak chcete ostrejšiu grafickú kvalitu, choďte na SMAA. V opačnom prípade zvoľte TAA pre mierne zjemnenie kvality obrazu, čo určite zvýši optimalizáciu Baldur’s Gate 3 PC a počet FPS.
Prečítajte si tiež:Fix Baldur’s Gate 3 Steam Purchase Stuck on Pending
- V hre Baldur’s Gate 3 zapnite ostrenie obrazu z ovládacieho panela Nvidia.
- Zakáže funkciu Ambient Occlusion, ktorá zníži kvalitu zaostrenia realistických scén v hre.
- Zakážte lúče Boha, čo zníži priechod svetla cez mraky, stromy atď. Mal by zvýšiť herný výkon.
- Ak chcete, zapnite možnosť „Bloom“. Nemá to vplyv na výkonnosť hry, pretože ide o efekt po postupe.
- Podpovrchový rozptyl - vypnite ho.
- Vo svojom systéme Windows deaktivujte prekrývajúce aplikácie, ako napríklad Xbox Game Bar, ako aj herný režim. Kliknite na Štart> Typ Xbox Game Bar a kliknite na ňu> Teraz ju vypnite.
- Podľa konfigurácie vášho PC / Laptopu môžete ľahko znížiť plánovanie grafického procesora akcelerovaného hardvérom. Nezabudnite to však najskôr povoliť v ponuke Nastavenia systému Windows (Win + I)> Systém> Displej> Nastavenia grafiky> Zapnúť / vypnúť možnosť „Hardvérovo akcelerované plánovanie GPU“.
- Uistite sa, že je váš operačný systém Windows neustále zostavený. Stlačením klávesovej skratky Windows + I otvorte ponuku Nastavenia> Kliknite na Aktualizácia a zabezpečenie> Skontrolovať aktualizácie. Ak je k dispozícii, stačí vybrať možnosť Stiahnuť a nainštalovať. Po dokončení reštartujte počítač.
- Nezabudnite tiež udržiavať svoje grafické ovládače aktuálne. Kliknite na Štart> Zadajte Správca zariadení a kliknite na neho vo výsledku vyhľadávania> Kliknite na ikonu šípky Display adapters na rozbaľte zoznam> Kliknite pravým tlačidlom myši na vyhradenú kartu GPU a vyberte možnosť Aktualizovať ovládač> Kliknite na položku Automaticky vyhľadať ovládač aktualizovať. Ak je k dispozícii, aktualizácia sa automaticky stiahne a nainštaluje a na vykonanie zmien vás požiada o reštartovanie počítača.
- Na záver nezabudnite vyčistiť niektoré z programov bežiacich na pozadí, ktoré spotrebúvajú veľa procesora / pamäte, zo Správcu úloh. Stlačením klávesovej skratky Ctrl + Shift + Esc otvorte okno Správcu úloh> Prejdite na položku Procesy kartu a skontrolujte, ktoré aplikácie alebo služby spotrebúvajú vyššiu pamäť alebo CPU (sýto žltá farba) známka). Stačí kliknúť na tieto procesy a postupne zvoliť možnosť Ukončiť úlohu.
Musíš si prečítať:Prečo je sťahovanie Baldur’s Gate 3 tak pomalé?
Konkrétne nastavenia grafickej karty Nvidia
Teraz by ste mali zmeniť alebo vylepšiť niektoré z grafických nastavení Baldur’s Gate 3 pre kartu Nvidia GPU.
- Spustite ovládací panel Nvidia> Spravovať nastavenia 3D> Nastavenia programu> Vyberte Baldur’s Gate III a postupujte podľa nasledujúcich krokov a kliknutím na tlačidlo Použiť uložte zmeny:
- Vypnite Anti-aliasing-FXAA
- Vypnite funkciu Anti-aliasing-Gamma Correction
- Nastaviť grafické karty CUDA na možnosť „Všetky“
- Vyberte režim s nízkou latenciou a vyberte možnosť „Ultra“.
- Nastavte správu napájania na „Preferovať maximálny výkon“
- Zapnite Shader Cache (HDD). SSD nie je potrebný.
- Nastavte „Kvalitu“ filtrovania textúr na „Vysoký výkon“
- Vypnite trojité ukladanie do vyrovnávacej pamäte
- Zapnite vertikálnu synchronizáciu
Pre používateľov AMD GPU:
Ak ste používateľom grafickej karty AMD, môžete skúsiť použiť Vulkan na počítači namiesto DirectX 11. Ak sa však nejako vo vašom systéme začne rútiť hra Baldur’s Gate III po zmene na Vulkan, mali by ste ju samozrejme zmeniť späť na DirectX 11.
To je všetko, chlapci. Dúfame, že vám bola táto príručka veľmi užitočná. Neváhajte a požiadajte v komentári nižšie o ďalšie otázky.
Reklamy
Subodh miluje písanie obsahu, či už môže súvisieť s technológiou alebo iný. Po ročnom písaní na blogu o technológiách ho to nadchlo. Miluje hranie hier a počúvanie hudby. Okrem blogov je návykový pri zostavovaní herných počítačov a pri únikoch smartfónov.



![Ako nainštalovať AOSP Android 10 pre Geecoo G5 [GSI Treble Q]](/f/7404b0f12c737c95e039577a997d6c4b.jpg?width=288&height=384)