Ako opraviť problém s prehriatím počítača Mac
Nezaradené / / August 05, 2021
Keď na svojom MacBooku spustíte náročnú aplikáciu. Vyžaduje príliš veľa využitia CPU, čo môže v konečnom dôsledku spôsobiť problém s prehriatím Mac. Teplo môže byť tiež spôsobené nadmerným nabíjaním a je úplne normálne, že sa vaše zariadenie počas behu aplikácií zahrieva.
Ak si však všimnete nadmerné zahrievanie, nemali by ste to ignorovať, mohlo by to neskôr poškodiť váš MacBook. Ak chcete vedieť príčinu prehriatia, môžete otvoriť Monitor aktivity a skontrolovať, koľko aplikácií je spustených na pozadí.
Ak je spustených príliš veľa aplikácií náročných na pamäť, dôvod je zrejmý. Okrem toho môžete skontrolovať aj ventilátor svojho MacBooku, či funguje dobre alebo nie.

Obsah
-
1 Ako opraviť problém s prehriatím počítača Mac
- 1.1 Metóda 1: Resetovanie radiča správy systému
- 1.2 Metóda 2: Odstránenie aplikácií náročných na procesor a pamäť pomocou nástroja Activity Monitor
- 1.3 Metóda 3: Aplikácia nastavení šetriča energie
- 1.4 Metóda 4: Testovanie hardvéru MacBooku a čistenie ventilátora vášho MacBooku
- 1.5 Metóda 5: Odstránenie škodlivého softvéru z počítača
- 2 Záver
Ako opraviť problém s prehriatím počítača Mac
Macbooky majú vynikajúci tepelný výkon. Ak je váš počítač Mac neobvykle horúci ako bežné teploty, musí nastať problém. Nižšie uvádzame niektoré osvedčené spôsoby riešenia problémov s prehriatím Mac.
Metóda 1: Resetovanie radiča správy systému
Správa tepla spolu s ovládaním ventilátora je spracovaná ovládačom správy systému vášho MacBooku. Je možné, že ide o nejaký druh chyby alebo chyby, pri ktorej SMC koná neobvyklým spôsobom a spôsobuje prehriatie vášho zariadenia. V takom prípade je najlepšie vykonať reset SMC. To by mohlo vyriešiť váš problém s prehriatím.
Krok 1) Najskôr úplne vypnite počítač Mac pomocou ponuky Apple Menu.
Krok 2) Keď je váš MAc úplne vypnutý, stlačte shift + Option + Control tlačidlá na klávesnici. Tiež stlačte Moc súčasne stlačte najmenej 10 sekúnd všetky tlačidlá.
Krok 3) Uvoľnite všetky klávesy, Mac zapnite pomocou vypínača, po zapnutí sa SMC resetuje a váš problém s prehriatím by mohol nadobro zmiznúť.
Metóda 2: Odstránenie aplikácií náročných na procesor a pamäť pomocou nástroja Activity Monitor
Existuje veľa aplikácií pre MacBook a všetky sa správajú odlišne. Niektoré aplikácie spotrebúvajú viac zdrojov ako iné, ak sú spustené na pozadí. Môže sa stať, že aplikácia prehreje váš počítač. Nielen jedna aplikácia, ale aj ktorákoľvek aplikácia náročná na zdroje môže tiež prehriať váš počítač, ak beží nepretržite na pozadí.
Avšak na vyriešenie tohto problému je metóda veľmi jednoduchá. Najskôr spustite Monitor aktivity aplikáciu z launchpadu, potom sa pozrite na aplikácie, ktoré spotrebúvajú väčšinu vašich zdrojov.

Vyberte ich a zastavte program. Zastavením jeho spustenia môžete zabrániť prehriatiu.
Ak sa program alebo služba spustí od spustenia, vyhľadajte aplikáciu v spúšťacích aplikáciách a zakážte ju.
Metóda 3: Aplikácia nastavení šetriča energie
Mac má funkciu Šetrič energie, ak máte batériu nabitú a chcete ju uložiť, aby ste na nej mohli pracovať. Nastavenia šetriča energie obmedzujú nepotrebné aplikácie a služby na pozadí a spúšťajú iba potrebné aplikácie, ktoré chcete spustiť.
Stlmí tiež jas a ďalšie potrebné kroky, aby sa ubezpečil, že váš Mac spotrebúva menej zdrojov. Takto vám poskytne predĺženú výdrž batérie a tiež dokáže vyriešiť problém s prehriatím.
Ak chcete vo svojom počítači Mac povoliť nastavenie šetriča energie, kliknite na ikonu Predvoľby systému možnosť z Apple Menu.

Potom choďte na Šetrič energie možnosť a začiarknite prvú možnosť Automatické prepínanie grafiky, môžete tiež povoliť ďalšie možnosti.
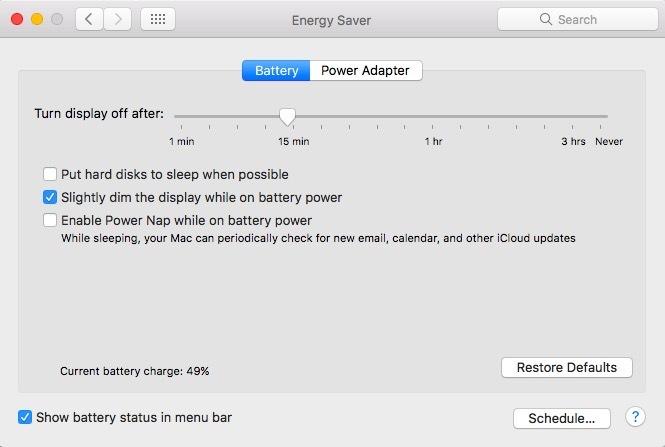
Metóda 4: Testovanie hardvéru MacBooku a čistenie ventilátora vášho MacBooku
Je možné, že je váš ventilátor poškodený, takže nemôže robiť svoju prácu a spôsobí prehriatie vášho MacBooku. Preto môžete vykonať test z vášho MacBooku a skontrolovať, či všetky hardvérové komponenty fungujú dobre, najmä ventilátor. Najskôr budete musieť odpojiť všetky periférne zariadenia pripojené k vášmu MacBooku a potom postupovať podľa pokynov uvedených nižšie.
Krok 1) Reštartujte počítač Mac a počas zavádzania stlačte D klávesom na klávesnici otvoríte Aplikácia Apple Diagnostic.
Krok 2) Klikni na Test tlačidlo na úplnú kontrolu vášho počítača Mac, ak sa nespustil automaticky.
Krok 3) Po skončení testu sa výsledky zobrazia na obrazovke. Ak nájdete akýkoľvek referenčný kód začínajúci na PPF, znamená to, že váš ventilátor nefunguje správne alebo je poškodený.
Po získaní kódu PPF z diagnostického testu Apple môžete buď ísť k svojmu poskytovateľovi služieb Apple, alebo si ho môžete vyhľadať sami. Skúste odskrutkovať zadnú časť vášho Macu a hľadajte ventilátor. Je možné, že pri dlhodobom používaní sa vo ventilátore hromadil prach a nečistoty. To spôsobí nesprávnu prácu ventilátora a prehriatie vášho MacBooku. Nájdite si čas a úplne vyčistite ventilátor; tým by sa mal vyriešiť problém s prehriatím.
Metóda 5: Odstránenie škodlivého softvéru z počítača
Ak na svojom počítači Mac často sťahujete a spúšťate aplikácie tretích strán, je nemožné sa infikovať malvérom. Malvér sú škodlivé súbory, ktoré sa často skryjú, keď sa dostanú do zariadenia niekoho, nejaký malware ukradne informácie a niekto iba zobrazí reklamy. Bez ohľadu na to, aký malware vo svojom počítači Mac máte, každý malware spotrebúva veľké množstvo zdrojov, čo môže byť príčinou prehriatia vášho MacBooku.
Preto sa odporúča, aby ste si do svojho počítača Mac zaobstarali kvalitnú aplikáciu proti malvéru, skenovali a odstránili malware zo zariadenia. To by malo vyriešiť problém s prehriatím po odstránení škodlivého softvéru.
Záver
Prehriatie je spôsobené hlavne aplikáciami náročnými na zdroje, ktoré majú tendenciu spotrebovávať väčšinu pamäte a procesora. Preto, aby ste tomu zabránili, môžete takéto aplikácie náročné na zdroje zastaviť prostredníctvom Monitoru aktivity. Ak to nefunguje, vyskúšajte na svojom MacBooku nastavenia šetriča energie.
Ak je prehriatie spôsobené problémom s ventilátorom, prvá vec, ktorú sa môžete pokúsiť opraviť, je resetovanie radiča správy systému na vašom MacBooku. Môžete tiež vykonať diagnostický test spoločnosti Apple a vyčistiť ventilátor manuálne, ak sa v ňom nazhromaždilo príliš veľa nečistôt a prachu.
Existujú aj niektoré zmeny, ktoré spôsobuje prehriatie malware. Preto vo vašom počítači Mac navrhneme kvalitnú aplikáciu proti malvéru.
Voľba editora:
- AMD Ryzen Vs Intel - Ktorý procesor je najlepší pre hranie hier
- Ako resetovať aplikácie Microsoft Store pomocou prostredia PowerShell v systéme Windows 10
- Všetky klávesové skratky Rýchle poznámky v systéme Windows 10
- Ako zmeniť vstupný a výstupný zvuk v systéme macOS
- Ako vystrihnúť a prilepiť súbory a priečinky v systéme Mac



