Najlepšie spôsoby, ako vyriešiť problém s klávesnicou notebooku
Rôzne / / August 04, 2021
Reklamy
Notebook bez klávesnice je problematický neporiadok, však? Vďaka klávesnici sa notebook odlišuje od tabletu alebo stolného počítača. A ak prestane fungovať alebo niektoré z jeho tlačidiel prestane reagovať, stane sa váš notebook akosi nadbytočný. Aj keď čelíte takýmto problémom s počítačom, môžete jednoducho vymeniť klávesnicu, s notebookom to však nedokáže.
Ak klávesnica vášho notebooku tiež prestala fungovať alebo čiastočne prestala reagovať, mali by ste to rýchlo vyriešiť. Pred nájdením opráv, ako sa tohto problému zbaviť, bude užitočné zistiť, či ide o softvérovú alebo hardvérovú chybu. Ak chcete získať odpovede na všetky podobné otázky a dozvedieť sa „Najlepšie spôsoby, ako vyriešiť problém s klávesnicou notebooku,“ prečítajte si článok až do konca.

Obsah stránky
- 1 Dôvody - prečo klávesnica vášho notebooku prestala fungovať?
- 2 Je problém hardvér alebo softvér?
-
3 Ako opraviť klávesnicu notebooku, ktorá nefunguje, ak ide o hardvérový problém?
- 3.1 Oprava 1: Vyčistite klávesnicu:
- 3.2 Oprava 2: Vyberte batériu notebooku:
-
4 Ako opraviť klávesnicu notebooku, ktorá nefunguje, ak ide o problém so softvérom?
- 4.1 Oprava 3: Nainštalujte predvolené ovládače:
- 4.2 OPRAVA 4: Zmena jednoduchosti nastavení prístupu:
Dôvody - prečo klávesnica vášho notebooku prestala fungovať?
Môže existovať niekoľko dôvodov, ktoré môžu viesť k tomu, že klávesnica vášho notebooku prestane fungovať.
Reklamy
- Kvôli nečistotám alebo prachu vo vnútri klávesnice.
- Problémy s hardvérom.
- Zastarané alebo poškodené ovládače klávesnice.
- Nesprávne miestne nastavenia.
Ako vidíte, existujú dostatočné dôvody na to, aby ste určili, že problém môže byť spôsobený závadou hardvéru alebo softvéru. Preto skôr, ako vyskúšame akúkoľvek opravu, zistime, „či ide o problém s hardvérom alebo softvérom.“
Je problém hardvér alebo softvér?
Jediným pokusom o diagnostiku, či sa problém s „klávesnicou nefunguje“ vyskytuje v dôsledku hardvérového alebo softvérového problému, je „vstup do systému BIOS“.
Reštartujte laptop a skúste vstúpiť do nastavenia BIOS alebo UEFI. Ak to chcete urobiť, stlačte kláves F2, Delete alebo Esc. Presný kľúč, ktorý vám umožní vstúpiť do systému BIOS alebo UEFI, sa zobrazí v dolnej časti obrazovky pri reštartovaní systému.
Ak sa vám počas tohto procesu podarí úspešne vstúpiť na obrazovku BIOS alebo UEFI, znamená to, že problém s klávesnicou nefunguje súvisí s nejakým problémom so softvérom. Ak však nemôžete vstúpiť do systému BIOS alebo UEFI, znamená to, že problém súvisí s hardvérom.
Ako opraviť klávesnicu notebooku, ktorá nefunguje, ak ide o hardvérový problém?
Ak je problém spôsobený chybou hardvéru, postupujte podľa rýchlych opráv uvedených nižšie:
Reklamy
Oprava 1: Vyčistite klávesnicu:
Čistenie notebooku alebo iného zariadenia by malo byť pravidelným rituálom, aby nezanechával nečistoty a prach. Čistenie klávesnice vášho notebooku:
- Vypnúť a odpojte notebook.
- Teraz v otvorenej polohe, držte notebook hore nohami a klepnite na jeho základňu. Ak sa v bočných medzerách klávesov upchajú nečistoty alebo prachové častice, vyjde ich.
- Potom sa pokúste jemne očistiť okraje bavlneným ušným tampónom.
- Prípadne môžete tiež mierne fúkať studený vzduch do medzier vedľa klávesov na klávesnici.
Oprava 2: Vyberte batériu vášho notebooku:
Ak vyššie uvedená oprava nefunguje, zvážte túto:
- Otočte svoj laptop hore nohami a vyberte batériu. Prehriatie batérie môže niekedy spôsobiť problém s klávesnicou.
- Aj tu nechajte batériu hodinu odpočívať, znova ho zapojte, reštartujte laptopa skúste použiť klávesnicu.
ALEBO
- Skúsiť používajte notebook bez batérie priamo cez napájací zdroj a skontrolujte, či klávesnica funguje.
Ak obidve tieto opravy nefungujú, odporúčame vám navštíviť odborníka. Je pravdepodobné, že sa klávesnica mohla odpojiť od základnej dosky alebo došlo k vnútornému poškodeniu výroby.
Reklamy
Poznámka: Samotné otvorenie klávesnice a pokus o nájdenie a odstránenie chyby môže byť veľmi riskantné a nakoniec môže dôjsť k poškodeniu celého zariadenia.
Ako opraviť klávesnicu notebooku, ktorá nefunguje, ak ide o problém so softvérom?
Ak problém s klávesnicou notebooku nefunguje so softvérovým problémom, potom vám pomôžu opravy uvedené nižšie.
Dôležitá poznámka: Pred použitím opráv uvedených nižšie by ste museli pripojiť externú klávesnicu.
Oprava 3: Nainštalujte predvolené ovládače:
Predvolené ovládače sa automaticky inicializujú, ak váš systém nenájde vhodné ovládače pre vaše zariadenie (počas spustenia operácie). Inštalácia predvolených ovládačov:
- Otvor BEH výzvu stlačením OKNÁ + R
- Teraz napíš „devmgmt.msc ”A kliknite na Ok.

- V okne Správca zariadení vyhľadajte a rozbaľte
- Kliknite pravým tlačidlom myši na Štandardná klávesnica PS / 2 a vyberte možnosť Odinštalovať vodič.

- Teraz reštartujte laptop.
Pri opätovnom spustení systém zistí chýbajúci ovládač a automaticky nainštaluje predvolený ovládač. Ak zatiaľ nevidíte ovládač, kliknite pravým tlačidlom myši kdekoľvek v okne správcu zariadení a vyberte Vyhľadajte zmeny hardvéru. Potom sa zobrazí predvolený ovládač.
Ak tiež vidíte, že ikona klávesnice má výkričník (žltý), kliknite na ňu pravým tlačidlom myši a potom vyberte Aktualizujte ovládač. Neskôr si ručne stiahnite a nainštalujte ovládač z oficiálnych webových stránok výrobcu notebooku.
Oprava 4: Zmeňte jednoduchosť nastavení prístupu:
Niektoré nastavenia, ktoré nie sú vo vašom systéme správne nakonfigurované, môžu niekedy spôsobiť „klávesnicu notebooku“ nefunguje problém. “ Podobné sú nastavenia „Zjednodušený prístup“, ktoré môžu mať vplyv na nastavenia vašej klávesnice výkon. Postup opravy:
- Otvorené Ovládací panel a vyberte možnosť Centrum zjednodušenia prístupu.

- V ďalšom okne vyberte možnosť Urobte používanie klávesnice pohodlnejším.
- Teraz zrušte začiarknutie políčok umiestnených pred nasledujúcou možnosťou;
Zapnite klávesy myši
Zapnite Sticky Keys
Zapnite prepínače
Zapnite filtračné klávesy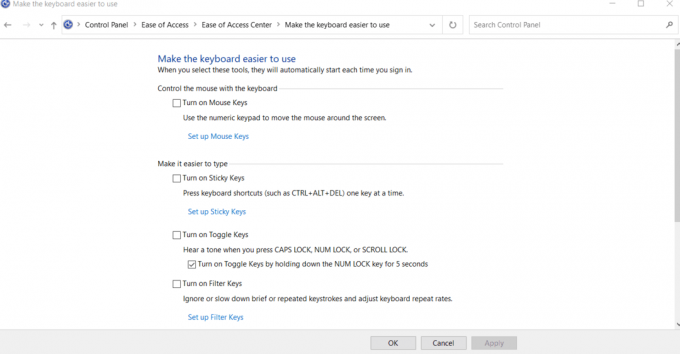
- Nakoniec kliknite na Podať žiadosť a potom Ok.
Poznámka: Funkcia filtračných kláves je navrhnutá tak, aby ignorovala krátke alebo opakované stlačenia klávesov. Ak je v predvolenom nastavení zapnutý na prenosných počítačoch, môže to spôsobiť problém s funkčnou klávesnicou.
Po vykonaní vyššie uvedených krokov musíte teraz skontrolovať, či klávesnica funguje alebo nie,
Kedykoľvek prestane klávesnica vášho notebooku fungovať, vyššie uvedené opravy vám určite pomôžu. Ak niektoré z klávesov nereagujú, sú zablokované z niektorých alebo iných dôvodov. Ak však celá klávesnica nereaguje, problém by vyžadoval opravy uvedené v tomto článku.
Takže toto bolo všetko o „najlepších spôsoboch riešenia problému s klávesnicou notebooku, ktorá nefunguje.“ Dúfame, že všetky informácie uvedené v tomto článku vám poskytnú užitočné a poučné pokyny. Ak máte akékoľvek otázky alebo pripomienky, napíšte si komentár do poľa pre komentár nižšie.
Reklamy Z posledných pár aktualizácií veľa používateľov uviedlo závažný problém, ktorý predstavuje vždy, keď kliknete...
Reklamy Mnoho používateľov systému Windows sa sťažovalo na chybu, ktorá im bráni v nahrávaní, kopírovaní alebo presune...
Reklama Webová kamera je v dnešnej dobe jedným z dôležitých počítačových zariadení, a ak prestane fungovať,…



