Internet nefunguje, aj keď je pripojený: Ako opraviť?
Nezaradené / / August 05, 2021
V dnešnom veku je internet nevyhnutnosťou. Či už ho používate na sledovanie Netflixu, hranie hier alebo prácu z domu, potrebujete stabilné pripojenie na internet. A keď internet prestane fungovať, aj keď je pripojený k správnemu pripojeniu Wi-Fi, začne problém.
Je to veľmi frustrujúce, keď sa nachádzate v dosahu vášho smerovača, máte povolenie na Wi-Fi, ale internet stále nefunguje. Buďte pokojní, pretože máme niekoľko tipov, ktoré vaše pripojenie k internetu opravia za chvíľu. Zostaňte s nami do konca tohto článku a sme si istí, že nájdete ten správny spôsob, ako opraviť svoj internet.
Obsah
-
1 Metódy na opravu internetu, ktorý nefunguje, aj keď je pripojený:
- 1.1 Metóda 1: Reštartujte smerovač
- 1.2 Metóda 2: Riešenie problémov so sieťovým adaptérom
- 1.3 Metóda 3: Vymazanie medzipamäte DNS
- 1.4 Metóda 4: Konflikt bezdrôtového režimu
- 1.5 Metóda 5: Opravte konflikt adries IP
- 1.6 Metóda 6: Poškodené alebo zastarané sieťové ovládače
- 1.7 Metóda 7: Kontaktujte svojho poskytovateľa internetových služieb
Metódy na opravu internetu, ktorý nefunguje, aj keď je pripojený:
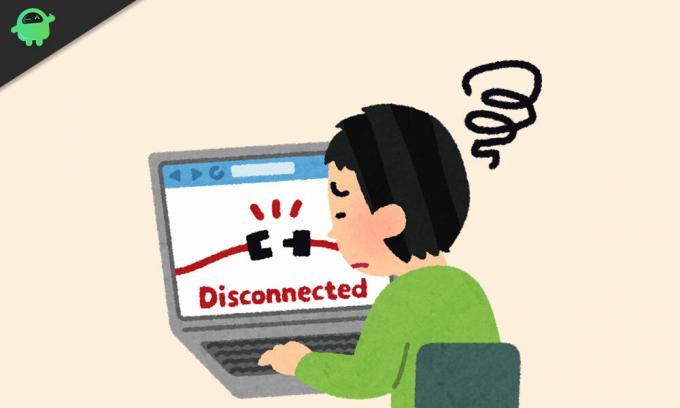
Metóda 1: Reštartujte smerovač
Pred prechodom na komplexné riešenia skúste reštartovať smerovač. Môže to znieť hlúpo, ale niekedy všetko napraví iba reštart routera. Vypnite smerovač, nechajte ho 30 sekúnd a potom smerovač zapnite. Skontrolujte, či môžete znova používať internet.
Metóda 2: Riešenie problémov so sieťovým adaptérom
Ak nemôžete používať internet iba na jednom zariadení, ale ostatné zariadenia fungujú dobre, problém spočíva v zariadení, nie vo vašom smerovači Wi-Fi. Podľa pokynov uvedených nižšie získate späť svoj internet.
- Nájsť sieť ikonu na paneli úloh.
- Kliknite na ňu pravým tlačidlom myši a vyberte možnosťRiešenie problémov.“
- Teraz sa systém Windows pokúsi problém vyriešiť sám.
- Po dokončení procesu reštartujte počítač a skontrolujte, či sa problém nevyriešil.
Ak riešenie problémov problém nevyrieši, vyskúšajte ďalšie riešenie.
Metóda 3: Vymazanie medzipamäte DNS
Poškodená medzipamäť DNS spôsobí konflikt nezhody adresy IP. Ak sa vyrovnávacia pamäť DNS vášho zariadenia poškodí, zabráni vám v pripojení na internet. Ak chcete vyriešiť tento problém, musíte postupovať podľa týchto pokynov a vyčistiť medzipamäť DNS.
- Stlačte Kláves Windows + R.
- Napíš „cmd”A stlačte Zadajte.
- Otvorte okno Príkaz prosím s oprávneniami správcu.
- Teraz zadajte nasledujúci príkazový riadok a stlačte kláves Enter.
ipconfig / flushdns
- Po dokončení procesu reštartujte počítač.
- Skontrolujte pripojenie na internet.
Metóda 4: Konflikt bezdrôtového režimu
Ak je vaše zariadenie schopné používať najstarší bezdrôtový režim (802.11b) a smerovač používa najnovší bezdrôtový režim (802.11ac), dôjde ku konfliktu medzi zariadením a smerovačom. Vaše zariadenie sa nemôže pripojiť k najnovšiemu bezdrôtovému režimu, a tak nemáte žiadny internet. Ak chcete tento problém vyriešiť, postupujte podľa týchto pokynov.
- Otvorte príkazový riadok a zadajte „ipconfig“
- Informácie, ktoré sú napísané vedľa „Predvolená brána”Je IP adresa.
- Potom zadajte adresu IP do panela s adresou URL vášho prehliadača.
- Prihláste sa do smerovača pomocou svojich prihlasovacích údajov.
- Ísť do Nastavenia bezdrôtového pripojenia> Bezdrôtový režim.
- Musíte zmeniť bezdrôtový režim na 802.11b.
- Uložte zmeny a reštartujte sieť Wi-Fi.
- Zistite, či môžete tentokrát použiť internet.
Metóda 5: Opravte konflikt adries IP
Z dôvodu konfliktu adries IP sa zobrazí chybová správa a nebudete môcť viac používať internet. Ku konfliktu adries IP spravidla dôjde, keď sú dvom zariadeniam priradené rovnaké adresy IP. Ak chcete tento problém vyriešiť, postupujte podľa pokynov.
- Otvorte okno príkazového riadka a spustite nasledujúci príkazový riadok.
ipconfig / vydanie
- Toto nastaví server DHCP na pridelenie novej adresy IP vášmu zariadeniu.
Ak vyššie uvedené kroky nefungujú, skúste generovať novú adresu IP nasledujúcim spôsobom.
- Stlačte Kláves Windows + R.
- Napíš „ncpa.kpl”A stlačte Zadajte.
- Teraz vyberte svoju sieťové pripojeniea otvorte ho pravým tlačidlom myši Vlastnosti.
- Potom kliknite na Internetový protokol 4 (IPv4) a vyberte Vlastnosti tlačidlo uvedené nižšie.
- Musíte skontrolovať obidveZískajte adresu IP automaticky“A„Získajte adresu servera DNS automaticky" možnosti.
- Reštartujte počítač a zistite, či sa vám vrátil internet.
Niekedy je server DHCP chybný a potom nemôžete vygenerovať novú adresu IP. V takom prípade musíte kontaktovať výrobcu smerovača a požiadať o aktualizáciu firmvéru.
Metóda 6: Poškodené alebo zastarané sieťové ovládače
Poškodený alebo zastaraný sieťový ovládač môže spôsobiť problémy s pripojením na internet. Ak chcete opraviť internet, musíte postupovať podľa týchto pokynov a aktualizovať sieťové ovládače.
- Stlačte Kláves Windows + R.
- Napíš „devmgmt.msc”A stlačte Zadajte.
- The Správca zariadení otvorí sa okno.
- Teraz nájdite sieťové adaptéry zoznam a kliknite pravým tlačidlom myši na svoj sieť.
- Vyber Aktualizujte sieťový ovládač možnosť.
- Keď okno automaticky aktualizuje sieťové ovládače, reštartujte počítač a skontrolujte, či internet funguje alebo nie.
Metóda 7: Kontaktujte svojho poskytovateľa internetových služieb
Chyba niekedy nespočíva vo vašom smerovači ani vo vašom zariadení. Mali by ste teda skontrolovať aj svoj modem. Skontrolujte kontrolky „internetu“, napájania a DSL. Zistite, či sú zapnuté alebo vypnuté. Skontrolujte, či nie sú poškodené káble. Ak nájdete akékoľvek technické poškodenie, ktoré nie je možné vyriešiť sami, kontaktujte svojho poskytovateľa internetových služieb.
Život bez internetu môže byť veľmi dráždivý. Internet je jediný spôsob, ako skontrolovať vaše aktualizácie na sociálnych sieťach, najnovšie správy z celého sveta, streamované televízne seriály a mnoho ďalších. Zlé pripojenie k internetu môže byť veľmi frustrujúce, najmä keď pracujete z domu.
Už sa však nemusíte obávať. Pomocou našich metód môžete ľahko opraviť svoj internet. Dúfame, že po absolvovaní týchto metód ste našli, čo robiť ďalej. Nestrácajte viac času, vyskúšajte metódy a zistite, ktorá z nich vám vyhovuje. Ak máte akékoľvek otázky alebo pripomienky, napíšte si komentár do poľa pre komentár nižšie.



